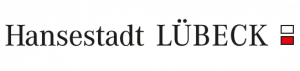Auf dieser Seite möchten wir Ihnen die Vorteile der Klassenraumsteuerung „Veyon“ im Computerkabinett vorstellen.
Das Trave-Gymnasium in Lübeck nutzt die Klassenraumsteuerung bereits und konnte diese ausgiebig testen. Im folgenden Video erklären Marcel Block (Digitale Schule) und Marko Annas (Lehrkraft) das System als auch die Vorteile.
Was ist eine Klassenraumsteuerung? #
Veyon ist eine leistungsstarke Klassenraumsteuerung, mit der Sie mühelos eine Gruppe von Computern, wie Klassen- oder Schulungsräume, von einem zentralen Computer – etwa dem eines Lehrers – im Blick behalten, steuern und verschiedene Funktionen sowie Modi nutzen können.
Die Klassenraumsteuerung Veyon hat ein benutzerfreundliche Bedienoberfläche, welche lediglich aus aus einer Werkzeugleiste, einer Beobachtungsansicht und der Statusleiste besteht:
- Die Werkzeugleiste besteht aus einer Reihe an Schaltflächen zur Aktivierung der verschiedenen Funktionen
- In der Beobachtungsansicht werden die verschiedenen Computer in der Kachelnansicht dargestellt
- Die Elemente der Statusleiste dienen lediglich der Steuerung der Programmoberfläche, um bspw. einen spezifischen Computer zu suchen
Programmfunktionen #
Die Software bietet eine Vielzahl von verschiedenen Funktionen, mit welchen Sie ihren Unterricht bestmöglich optimieren können. Jedoch muss man dabei unterscheiden, dass die Funktionen in der Werkzeugleiste auf alle angezeigten Computer angewandt werden. Wollen Sie Funktionen auf einen einzelnen Computer anwenden, so müssen Sie bspw. rechte Maustaste auf den gewünschten Computer drücken, um ein Kontextmenü zu öffnen, in welchen Sie jetzt Funktionen für einzelne Computer auswählen können.
Im folgenden werden Funktionen, welche unter Umständen nicht selberklärend sind, erläutert:
- Beobachten – Ist standardmäßig ausgewählt. Sie haben im Miniaturformat Einsicht über die Bildschirminhalte aller Computer, welche i.d.R. sekündlich aktualisiert werden, je nach Netzwerkauslastung. Einige Funktionen, wie sie in späteren Abschnitten Punkten noch behandelt werden, lassen sich bspw. durch das Betätigen des Beobachten Knopfes auch wieder deaktivieren.
- Demonstrationsmodus (Abk. Demo) – Ermöglicht die Übertragung eines Bildschirms (Ihr Bildschirm oder Bildschirm von Schüler:in) auf alle anderen Geräte. Dabei wird zwischen Vollbild-Demo, wo alle Eingabegeräte gesperrt werden (Schüler:innen haben volle Aufmerksamkeit, da sie nichts Ablenkendes machen können) und Fenster-Demo, wo die Schüler keine Eingabesperre haben (Schüler:innen können Fenster bspw. nebeneinander anordnen und nebenbei mitarbeiten).
- Sperren – Sperrt alle Eingabegeräte an den Computern, sodass Schüler:innen nicht mehr daran arbeiten können. Zusätzlich erscheint ein Sperrsymbol auf dem Bildschirm. Um die Sperre wieder aufzuheben, klicken Sie auf Beobachten.
- Fernzugriff – Besteht aus Fernansicht und Fernsteuerung. Der von ihnen ausgewählte Computer wird in einem separaten Fenster angezeigt und Sie können zwischen lediglich Beobachten (Fernansicht) und selber eingreifen (Fernsteuerung) wechseln. Die Fernansicht wird in Echtzeit dargestellt
- Anmelden – Meldet sich auf den ausgewählten Computern mit den eingegebenen Kontodaten an. Funktioniert nur bei noch nicht eingeloggten Computern und eignet sich gut für Unterrichtsvorbereitung.
- Textnachricht – Sendet eine Textnachricht in Form eines Dialogfeldes an alle ausgewählten Computer.
- Programm starten – Wenn bereits Programme vordefiniert sind, werden alle verfügbaren Programme aufgelistet. Wenn das gewünschte Programm nicht mit aufgelistet wurde, auf „Benutzerdefiniertes Programm“ klicken. Es wird ein Dialogfenster geöffnet, welches auch geöffnet wird, wenn davor noch keine Programme definiert wurden. In dem Dialogfenster den Namen des gewünschten Programmes eintragen und auf „OK“ drücken. Sollte es sein, dass das Programm nicht finden, kann es sein, dass sie den vollständigen Programmpfad angeben müssen, z.B. C:\Programme\Google\Chrome\Application\chrome.exe
- Webseite – Bei dem Öffnen einer Webseite ist es ähnlich, wie bei dem Starten eines Programmes. Entweder hat man bereits vordefinierte Webseiten, wenn nicht muss man in dem bereits eben erwähnten Dialogfeld die entsprechende Adresse eingeben, z.B. https://support.luebeck.schule
- Dateiübertragung – Öffnet ein Dialogfeld, indem Sie ausgewählte Dateien an Schüler senden können. Sie haben dabei verschiedene Funktionen, mit welchen Sie bspw. direkt die Datei von einem kompatiblen Programm öffnen lassen können.
- Bildschirmfoto – Dient dem Erstellen von einem oder mehreren Bildschirmfotos, auf welche Sie dann unten links in der Statusleiste zugreifen können.
Voraussetzung für die Nutzung #
Damit das Team der Schul-IT der Digitalen Schule auch bei Ihnen die Klassenraumsteuerung einrichten kann, müssen zunächst folgende Voraussetzungen erfüllt sein:
- Zentrale Verwaltung und Raumzuordnung: Die PCs des Kabinetts müssen sich in der zentralen Verwaltung der Schul-IT befinden und einem Raum zugeordnet sein. Sollte dies nicht der Fall sein, würde das Schul-IT-Team Sie dabei unterstützen.
- Stabiles & funktionierendes Netzwerk/ Internet
- Ersteinrichtung übernimmt das Team der Digitalen Schule
Sind Sie interessiert #
Sollten Sie interessiert sein an der Klassenraumsteuerung, dann wenden Sie sich an das Schul-IT-Team der Digitalen Schule unter: 0451-888-1999 oder per Mail an support@luebeck.schule