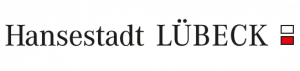Auf dieser Seite erklären wir Ihnen, wie Sie den richtigen Drucker finden, wenn Sie eine Datei von einem Endgerät drucken möchten.
Wichtig: Zuallererst möchten wir Sie darüber informieren, dass jeder Drucker unterschiedliche Einstellungen besitzt. Aus diesem Grunde können wir Ihnen in diesem Artikel nur beispielhaft erklären, wie Sie vorgehen möchten, wenn Sie eine Datei ausdrucken möchten. Schauen Sie unbedingt die Anleitung Ihres vorhandenen Druckers durch und halten Sie sich bitte an diese Anweisung.
Drucker einrichten #
Als erstes müssen Sie sicherstellen, dass der Drucker, den Sie verwenden möchten, auch eingerichtet und somit einsatzbereit ist. Prüfen Sie bitte in der beiliegenden Anleitung, wie Sie den Drucker optimal einrichten. Sobald Sie diese Einstellung abgeschlossen haben, sollte der Drucker einsatzbereit sein.
Endgerät #
Sollten Sie unterschiedliche Endgeräte innerhalb des Unterrichts verwenden, achten Sie bitte darauf, dass die Verbindung zum Drucker bei jedem Endgerät unterschiedlichen aufgebaut wird. Schauen Sie ggf. in die Anleitung Ihres Druckers. Es kann durchaus sein, dass Ihr Drucker ein eigenes Programm oder eine App voraussetzt, die Sie im Vorfeld auf Ihrem Endgerät installieren müssen, um drucken zu können.
Ein paar Beispiele für Druckermodelle haben wir Ihnen hier aufgeführt:
Canon-Drucker: https://www.canon.de/apps/canon-print-inkjet-selphy-app/
HP-Drucker: https://www.hpsmart.com/de/de
Lexmark-Drucker: https://www.lexmark.com/de_de/products/smart-mfp/print-release/lexmark-mobile/mobile-print.html
Sollte die Marke Ihres Druckers nicht aufgeführt sein, recherchieren Sie bitte eigenständig. Es kann allerdings auch durchaus sein, dass Ihr Drucker keine App für den Druckvorgang benötigt.
iPad #
Sollte Ihr Drucker die Funktion „Apple-Air-Print“ besitzen, können Sie auch ohne eine Installation einer benötigten App fortfahren und den Druckvorgang über „Apple-Air-Print“ starten. Hierzu wählen Sie die gewünschte Datei aus, gehen auf das „Teilen“-Symbol (Rechteck mit einem Pfeil) und wählen Sie dann „Drucken“ aus. Sollte über Apple-Air-Print bei „Drucker“ noch kein Drucker ausgewählt sein, klicken Sie auf „kein Drucker ausgewählt“ und der Drucker sollte automatisch angezeigt sein. Klicken Sie diesen an und gehen Sie anschließend auf „Drucken“.
Mehr Informationen finden Sie hier.
Sollte Ihr Drucker kein Apple-Air-Print besitzen, nutzen Sie bitte die installierte App. Gehen Sie hierzu auf die gewünschte Datei und betätigen wieder das „Teilen“-Symbol (Rechteck mit einem Pfeil). Wählen Sie dann das Drucken über die installierte App aus, beispielsweise „Drucken mit HP-Smart“.
Alle weiteren iOS-Geräte wie Macbook oder iPhone besitzen die Funktion „Apple-Air-Print“ und sind mit einem Drucker, welcher die Air-Print-Funktion besitzt, kompatibel. Dateien werden ebenso über die Teilen-Funktion an den Drucker in den Druckauftrag verschickt.
Notebook #
Sollten Ihr Drucker eine App oder ein Programm benötigen um zu drucken, dann installieren Sie diese bitte im Vorfeld. Beachten Sie unbedingt die Hinweise der Bedienungsanleitung. Öffnen Sie in diesem Fall zuballerst das Programm oder die App. Wählen Sie dort den Druckvorgang.
Sobald Ihr Drucker eingerichtet ist, können Sie aber auch eine Datei mit Rechtsklick auswählen und über „Drucken“ den Druckauftrag starten. Sollte der Drucker noch nicht ausgewählt sein, klicken Sie auf „Drucker hinzufügen“ und dann auf den gewünschten Drucker. Starten Sie dann wie gewohnt den Druckvorgang. Ebenso können Sie das Dokument öffnen und den Druckvorgang über „Datei“ und dann „Datei drucken“ starten, ohne die App zu benötigen.
Mehr Infos erhalten Sie hier.
Digitales Display – CTOUCH #
Möchten Sie vom CTOUCH aus drucken, müssen Sie zwei wichtige Aspekte beachten. Zum einen verfügt das digitale Display über zwei Oberflächen (Android und Windows). Das bedeutet, dass Sie je nach Oberfläche einen anderen Vorgang wählen müssen, um eine Datei zu drucken.
Da die Android-Oberfläche ähnlich wie ein Mobilgerät funktioniert, müssen Sie auch hier eine Drucker-App installieren, falls die Druckereinstellung dies vorsehen. Erst danach können Sie eine Datei von der Android-Oberfläche an Ihren Drucker verschicken, um den Druckvorgang zu starten. Beachten Sie hierbei den Druckvorgang, den die App vorschreibt. Sollte die Installation der Drucker-App auf dem CTOUCH nicht reibungslos funktionieren, wenden Sie sich bitte direkt an die Digitale Schule der TraveKom unter support@luebeck.schule oder telefonisch unter 0451 888 1999.
Möchten Sie auf der Windows-Oberfläche eine Datei drucken, verhält es sich wie bei der obigen Anleitung für das Notebook. Sie können also eine Datei über Rechtsklick auswählen und über „Drucken“ den Druckauftrag starten. Sollte der Drucker noch nicht ausgewählt sein, klicken Sie auf „Drucker hinzufügen“ und dann auf den gewünschten Drucker. Starten Sie dann wie gewohnt den Druckvorgang. Sollten Sie eine App oder ein Programm für das Drucken benötigen, installieren Sie diese und öffnen Sie es vor dem Drucken. Starten Sie hierüber dann den Druckauftrag.