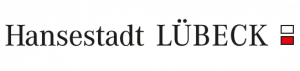Auf dieser Seite erklären wir, wie Sie das Programm „Air-Drop“ am optimalsten auf den iPads der Schülerinnen und Schüler nutzen und was zu tun ist, sollte die App nicht funktionieren.
Aktivierung & Benutzung #
AirDrop ermöglicht eine drahtlose Übermittlung von Dokumenten, Fotos, Videos, Websites und noch vieles mehr von einem zu anderen iOS-Geräten (iPad, iPhone, MacBook), die sich in der Nähe befinden
1. Möglichkeit Daten zu teilen: #
- Öffnen Sie die Datei, die Sie senden möchten, klicken Sie dann auf die Taste „Teilen“
 im App-Fenster.
im App-Fenster. - Wählen Sie aus den aufgeführten Optionen „Air-Drop“ aus.
- Wählen Sie im Fenster „Air-Drop“ einen Empfänger aus
2. Möglichkeit Daten zu teilen: #
- Öffnen Sie das Air-Drop-Fenster im Finder und ziehen Sie dann die Dateien zu dem Empfänger
Dokumente über Air-Drop empfangen #
Wenn Ihnen eine Person aus Ihrer Umgebung eine Dateien über Air-Drop senden möchte, wird Ihnen zunächst eine entsprechende Anfrage als Benachrichtigung oder per Nachricht im Fenster „Air-Drop“ angezeigt. Klicken Sie dann auf „Annehmen“, um die Dateien im Ordner „Downloads“ zu speichern.
Geräte werden nicht angezeigt in Air-Drop #
Stellen Sie unbedingt sicher, dass Ihre Geräte die folgenden Voraussetzungen erfüllen:
- Beide Geräte befinden sich im Umkreis von max. 9 Metern voneinander, und das WLAN sowie Bluetooth sind aktiviert.
- Jeder Mac ist von 2012 oder neuer (ausgenommen Mac Pro von 2012) und verwendet OS X Yosemite oder neuer.Um Ihr Mac-Modell zu ermitteln, wählen Sie das Apple-Menü (?) > „Über diesen Mac“ aus. Dort steht die aktuelle Version Ihres Gerätes.
- Jedes iPhone-, iPad- oder iPod touch-Modell verwendet iOS 7 oder neuer, und die Funktion „persönlicher Hotspot“ ist ausgeschaltet.
Air-Drop funktioniert nicht #
Problemlösungen, wenn Air-Drop nicht funktioniert:
- Achten Sie darauf, dass Sie AirDrop aktiviert haben.
- Stellen Sie bei den Geräten „Ich bin sichtbar für – Jeder“ ein. Bei einem Mac finden Sie die AirDrop-Einstellungen im Finder in der Menüleiste. Bei einem iOS-Gerät öffnen Sie das Kontrollzentrum, indem Sie auf dem Bildschirm vom unteren Rand nach oben wischen.
- Aktivieren Sie auf allen Geräten Bluetooth und WLAN.
- Es sollte außerdem kein zu großer Abstand zwischen den Geräten vorliegen.
- Funktioniert AirDrop immer noch nicht, sollten Sie die Verbindungen einmal deaktivieren und dann wieder aktivieren.
- Überprüfen Sie die Sicherheitseinstellungen. Auch diese können eine Verbindung verhindern. Wählen Sie in den Systemeinstellungen „Sicherheit“ aus. Gehen Sie dann auf „Firewall“ und dann auf „Firewall-Optionen“. Deaktivieren Sie dort die Option „Alle eingehenden Verbindungen blockieren“.
- Sollten die Probleme weiterhin bestehen bleiben, versuchen Sie zunächst das Gerät zurückzusetzen