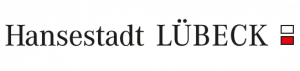Was ist die Classroom App? #
Classroom ist eine Anwendung für iPad und Mac, mit welcher es unter anderem möglich ist, Unterrichtsmaterialien zu teilen und Endgeräte zu verwalten. Sie eignet sich sowohl bei dem Gebrauch von iPad-Klassen als auch bei Poolgeräten (z.B. iPads aus Tablet-Koffern). Mit Hilfe der Anwendung sind Sie in der Lage, Apps oder Internetseiten auf allen verbundenen Geräten zu öffnen, Dokumente zwischen Schüler:innen und Lehrkräften auszutauschen, oder erarbeitete Antworten von Schüler:innen über EShare auf den digitalen Tafeln anzeigen zu lassen.
Erstellen von Klassen und Einladen von Schüler:innen #
Aufgrund der Integration der Lehrkräfte-iPads in das Mobile Device Management (MDM) des Landes, können vorab erstellte Klassen und Gruppen im MDM der Schule nicht genutzt werden. Dementsprechend ist es erforderlich, sämtliche Klassen in der Classroom-App einmalig manuell auf einem Lehrkräfte-iPad anzulegen.
Wichtig: Für diese App benötigen Sie keine Apple IDs. Wieso, erfahren Sie hier: Wieso wir keine Apple IDs verwenden
Folgende Voraussetzungen müssen erfüllt sein, um eine Klasse innerhalb der Classroom-App zu erstellen:
- Die Classroom-App ist auf dem Lehrkräfte-iPad installiert
- WLAN und Bluetooth sind auf dem Lehrkräfte-iPad, als auch auf den iPads der Schüler:innen aktiviert
- Lehrkräfte-iPads und iPads der Schüler:innen sind im gleichen WLAN-Netz
- Das Lehrkräfte-iPad befindet sich in Bluetooth Reichweite aller iPads der Schüler:innen
- Im MDM sind auf den Schüler:innen-Endgeräten keine Benutzer:innen zugewiesen
Danach kann direkt mit den einmaligen Schritten zur Erstellung einer Klasse begonnen werden:
Hinweis: Während des Vorgangs kann es dazukommen, dass Sie ein Pop-up von Apple bekommen, welches darauf hinweist, dass die Classroom-App Ihnen gerne Mitteilungen senden möchte. Ihre Antwort hat keine Konsequenzen auf das Programm, sondern de-/ aktiviert lediglich, ob Sie eine Mitteilung auf Ihrem iPad bekommen möchten, wenn z.B. ein Schüler eine Aufgabe mit Ihnen teilt.
- Beim erstmaligen Öffnen der App, den eigenen Namen, und ggf. ein Profilbild unter „Lehrerinformationen“ angeben (diese können Sie im Nachgang auch wieder ändern):
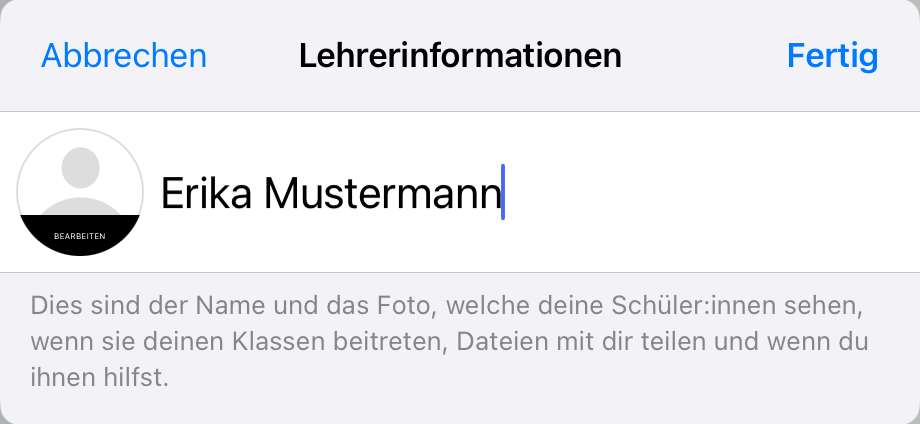
Hinweis: Der Name ist Ihr Anzeigename d. h., dass er später auf den Schüler:innen-Geräten angezeigt wird, wenn diese der Klasse beitreten oder später freigegebene Dokumente erhalten.
- In der App „Klasse erstellen“ wählen:

- Geben Sie den Klassennamen (z.B. die Bezeichnung der Klasse zusammen mit dem Nachnamen der Lehrkraft) ein und bestätigen Sie indem Sie „Fertig“ wählen:
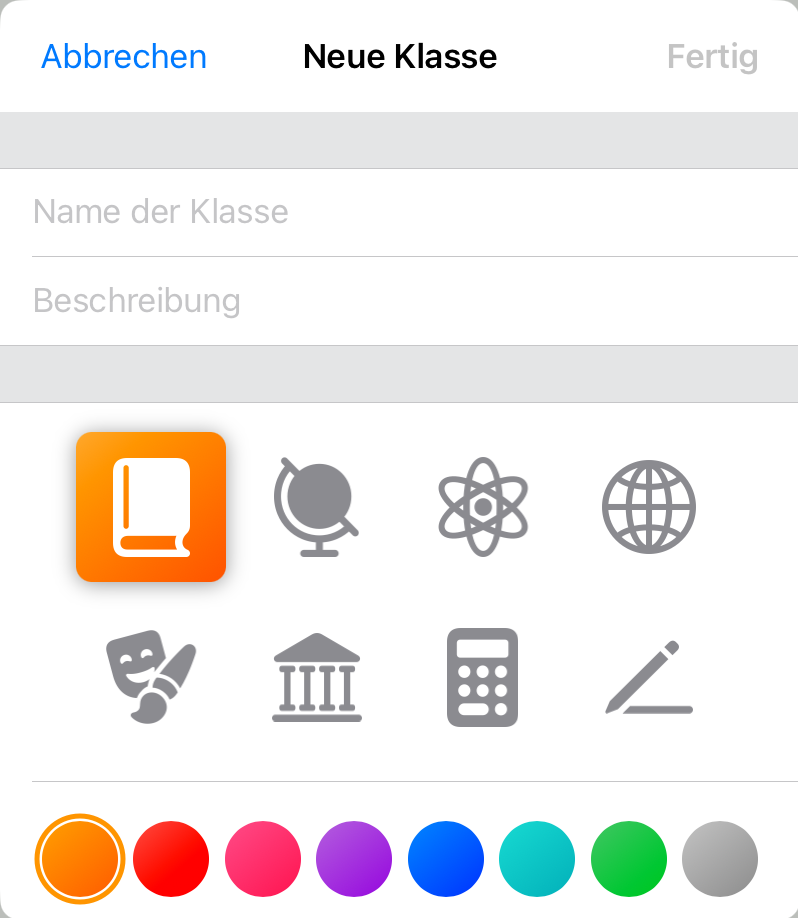
Hinweis: Es ist zu empfehlen, dass die Klassenbezeichnung neben dem Klassennamen auch noch den Nachnamen der Lehrkraft enthält. Auf diese Weise ist auf den SuS iPads später eindeutig erkennbar, auf welchen LK-iPads das Gerät angemeldet ist.
- Mit Nr. 1 können Sie die Seitenleiste aus-/einblenden. Mit Nr. 2 können Sie ihre Lehrkraft-Infos ändern. Auf einem der beiden „+“ Icons können Sie neue Klassen erstellen, und unter „Bearbeiten“ können Sie bereits erstellte Klassen löschen, oder sie erneut bearbeiten (z.B Namen oder Icon ändern). Auf „Agenden“ werden wir in einem späteren Schritt eingehen.
- Als nächstes tippen Sie auf die neu angelegte Klasse, um sie zu öffnen
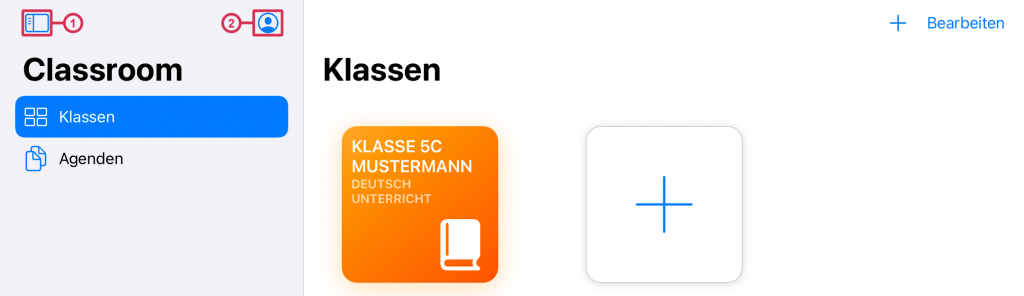
- „Schüler:innen einladen“ wählen, um alle anwesenden Schüler:innen in die Klasse einzuladen:

Hinweis: Das oben gezeigte Fenster „Schüler:innen einladen“ wird nur angezeigt solange die Klasse „leer“ ist und verschwindet sobald mindestens ein/e Schüler:in in der Klasse angemeldet ist. Wenn im späteren Verlauf jemand Weiteres hinzugefügt werden soll, muss dies über das Dreipunkt-Menü in der Menüleiste der Klasse geschehen.
- Nun wird ein Klassen-Zugangscode angezeigt. Um sich in der Klasse anzumelden, muss dieser Code auf den Schüler:innen-Geräten eingegeben werden (1):
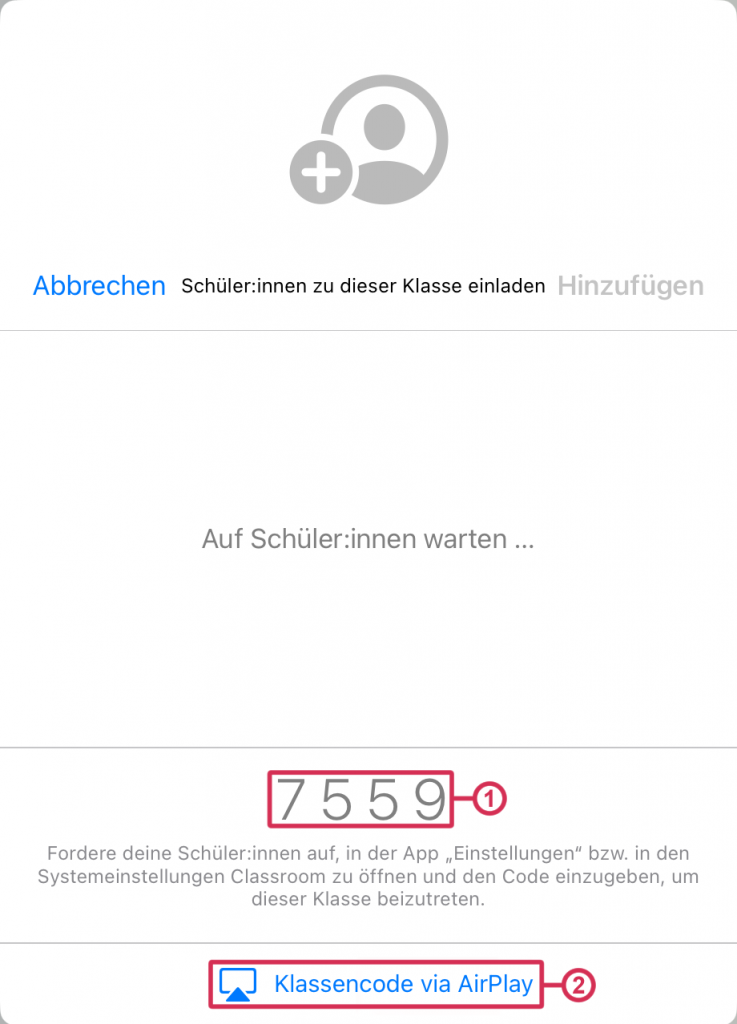
Hinweis: Man kann „Klassencode via Airplay“ (2) wählen und den Zugangscode z.B. über EShare auf einer digitalen Tafel abbilden lassen. Dafür müssen diese Geräte in dem selben WLAN-Netz sein.
Die SuS müssen für das Beitreten einer Klasse dafür folgende Schritte ausführen:
- Die Systemeinstellungen öffnen.
- Im Menü „Classroom“ (1) auswählen.
- Bei „Klassen in der Nähe“ (2) können die Schüler:innen einstellen, ob sie beim Öffnen einer Klasse durch die Lehrkraft automatisch der Klasse beitreten, oder manuell beitreten möchten. Wenn „manuell“ ausgewählt wird, erscheint sobald die Lehrkraft eine Aktion am Schüler:innen-Gerät ausführen will, eine Ja/Nein-Nachricht auf dem Schüler:innen-Gerät. Diese erfragt ob man an dem Unterricht teilnehmen möchte und erst nachdem „ja“ angetippt wurde, kann die Lehrkraft dann auf das Gerät zugreifen.
- Danach wählen Sie „Klasse x hinzufügen“ (3):
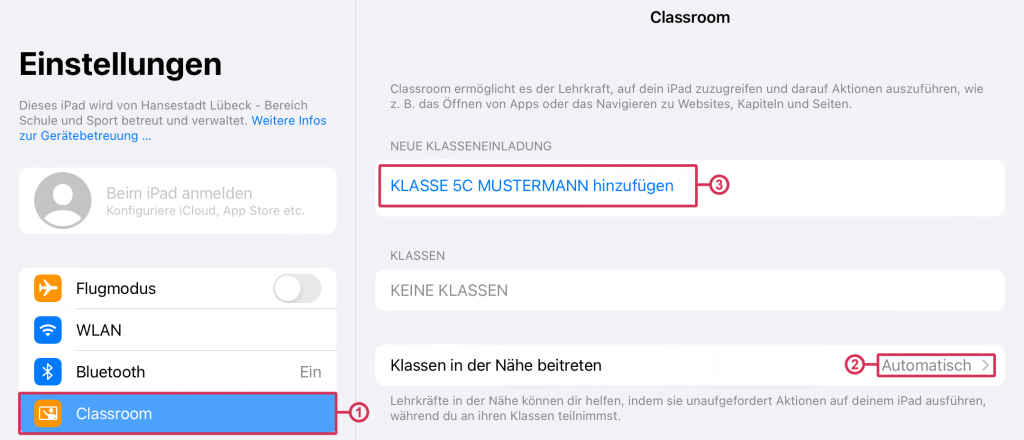
- Es ist sinnvoll bei Tablet-Klassen den Vornamen und Nachnamen anzugeben(1). Für Poolgeräte sollte stattdessen der Name des Geräts (z.B. iPad11) als Vorname verwendet werden. In einem solchen Fall kann man den Nachnamen auslassen. Nachdem die Informationen eingegeben wurden, ist es notwendig, den Zugangscode der Klasse einzugeben (2) und dann die Anmeldung durch Klicken auf „Hinzufügen“ zu bestätigen.
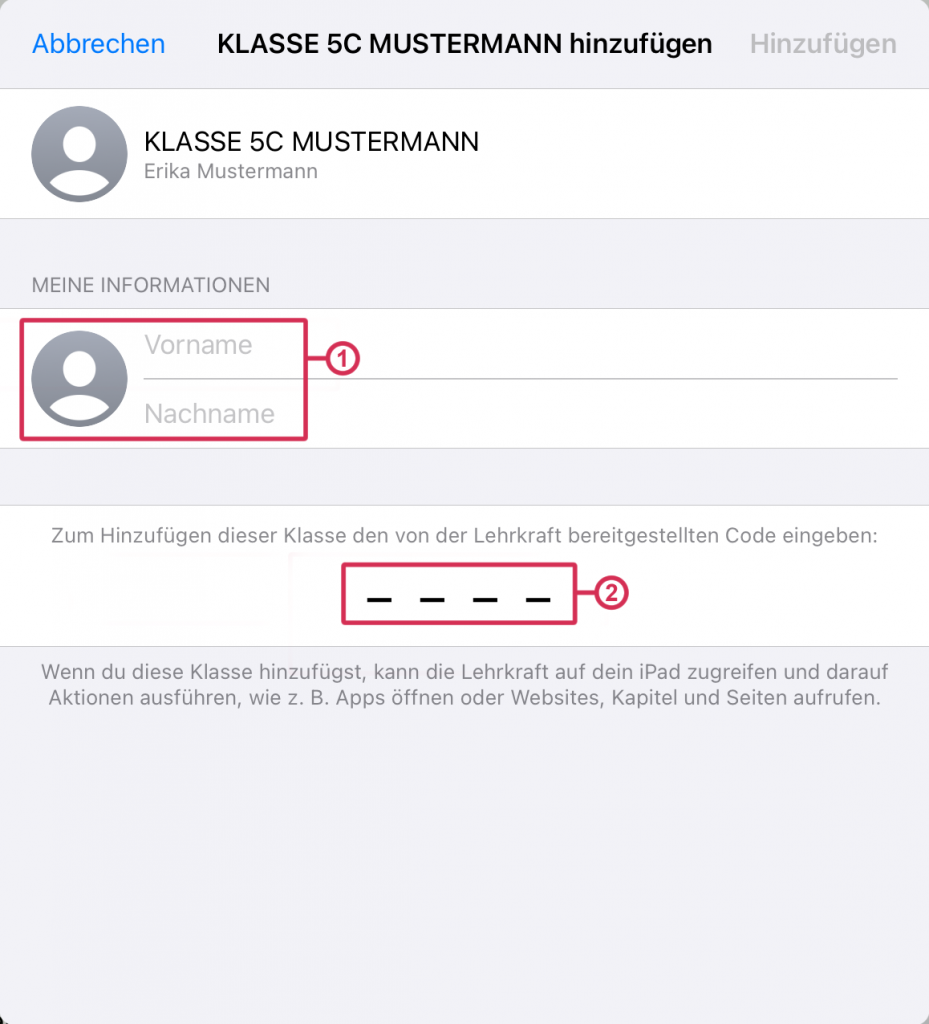
- Warten Sie auf dem LK-Gerät, bis alle benötigten SuS-Geräte angemeldet sind. Anschließend wählen Sie „Hinzufügen“ um die Geräte in die Klasse aufzunehmen.
Wichtig: Die Classroom-App wird nicht auf den Schüler:innen-Geräten installiert. Sobald die Lehrkraft „Schüler:innen einladen“ auswählt, wird der Menüpunkt „Classroom“ in den Einstellungen angezeigt. Des Weiteren können über das MDM der Schüler:innen-Geräte Classroom-Beschränkungen festgelegt werden, z. B. um das Verlassen der Klasse ohne Erlaubnis der Lehrkraft zu verhindern. Wenn ein/e Schüler:in die Klasse selbstständig verlässt, muss die Lehrkraft sie dazu manuell entfernen.
Funktionen von Klassen #
Nachdem Sie die oben genannten Schritte vollständig abgeschlossen haben, sollte sich eine funktionstüchtige Klasse vor Ihnen befinden, in der Sie z.B. sehen, welche Schüler:innen welche Apps geöffnet haben:
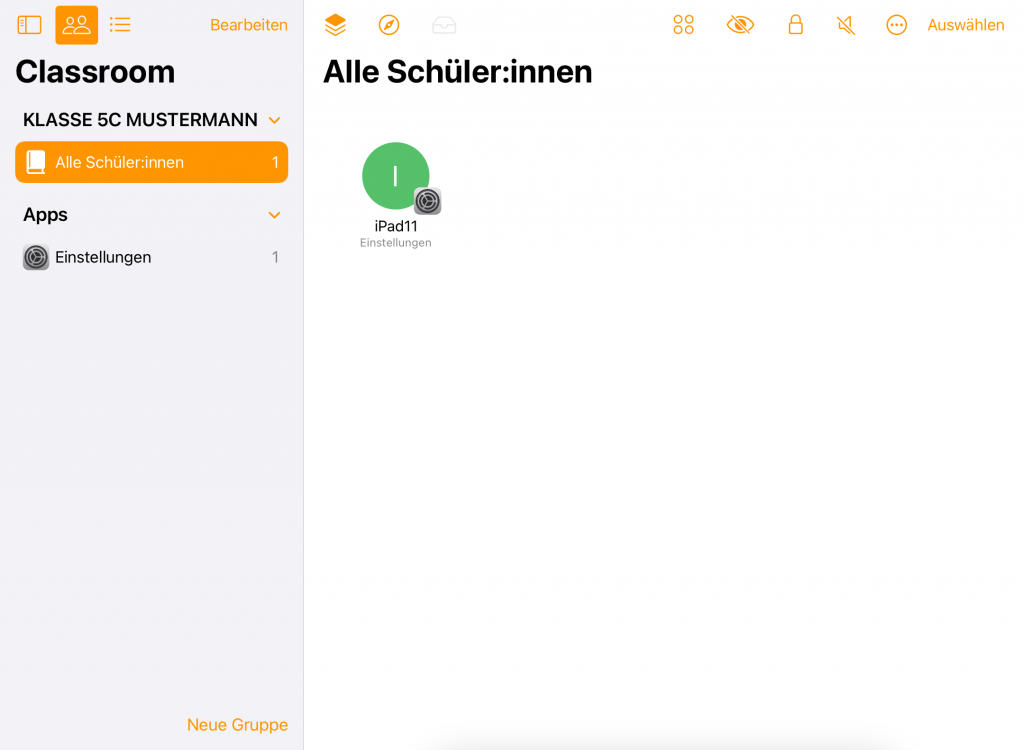
Wichtig: Klassen müssen bei einem Gerätewechsel erneut angelegt werden, da eine Exportfunktion für Klassen in der aktuellen Version (3.7) nicht existiert.
Interaktionen mit einzelnen Schüler:innen-Geräten #
Hinweis: Es gibt bei mehreren Funktionen die Möglichkeit „Auf Apps beschränken“ zu nutzen. Dies bewirkt beim Aktivieren, dass die Benutzer:innen nur diese Anwendung verwenden können und bspw. nicht in der Lage sind, sie wieder zu verlassen.
Durch einen Klick auf das Schüler:innen-Gerät Ihrer Wahl, öffnet sich ein Fenster mit mehreren Funktionen, welche dann nur für das ausgewählte Schüler:innen-Gerät ausgeführt werden.
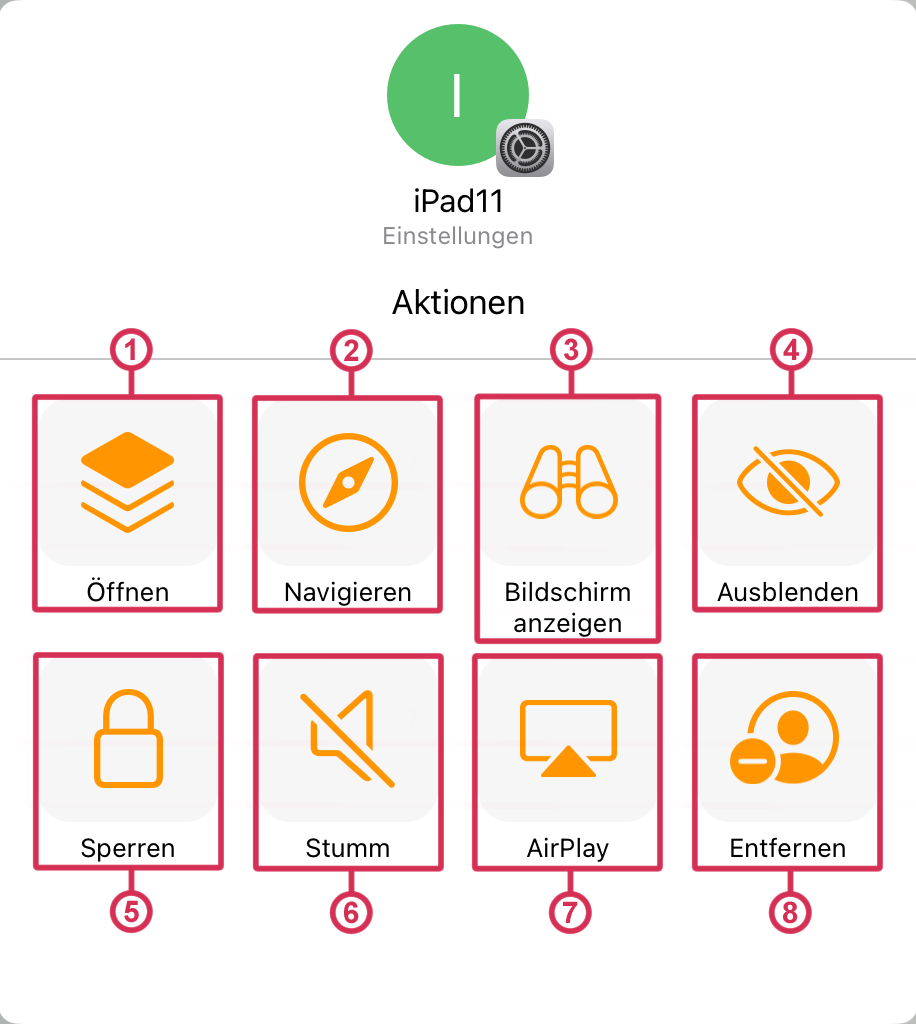
- Mit Öffnen (1) können Sie wählen, welche Anwendung sich auf dem ausgewählten iPad öffnen soll.
- Mit Navigieren (2) können Sie bspw. direkt eine Internetseite öffnen, wenn Sie diese zuvor als Favorit gesetzt haben.

Hinweis: Dies ist ein Bild des Knopfes, welchen Sie betätigen müssen, wenn Sie z.B. in Safari eine Internetseite als Favorit abspeichern möchten. Die Farbe und genaue Darstellung kann abweichen.
Wichtig: Dieses Symbol wird auch verwendet, wenn Sie oder Schüler:innen Dateien teilen möchten. Nachdem Sie dieses angetippt haben, wählen Sie den Punkt „AirDrop“ aus. Nun sollte, solange Sie mit der Klasse verbunden sind, auf SuS-Geräten die Lehrkraft auftauchen, oder auf LK-Geräten die Klasse. Eine Datei, die auf diesem Weg von der Lehrkraft geteilt wird, wird mit der gesamten Klasse geteilt.
- Mit „Bildschirm anzeigen“ (3) können Sie in Echtzeit mitverfolgen, was auf dem Bildschirm des Gerätes passiert.
- „Ausblenden“ (4) minimiert die Anwendung, welche gerade geöffnet ist.
- „Sperren“ (5) sperrt den ganzen Bildschirm und standardmäßig hat der/die Benutzer:in keine Möglichkeit dies zu verhindern.
- „Stumm“ (6) ist die Stummschalttaste des Geräte. Hiermit kann z.B. der Ton eines laufenden Videos deaktiviert werden.
- Mit „Airplay“ (7) können Sie über EShare den Bildschirm des ausgewählten Endgerätes an einer digitalen Tafel anzeigen lassen.
- „Entfernen“ (8) entfernt den/die Benutzer:in aus der Klasse. Nach der Auswahl dieser Funktion erhalten Sie noch eine Nachricht, ob Sie dies wirklich beabsichtigen.
Menüleiste erklärt #
Außer dem Fenster, welches Funktionen für einzelne Schüler:innen anzeigt, gibt es auch eine Menüleiste mit Funktionen, welche unter anderem auch auf die ganze Klasse angewendet werden können.

- Mit Nr. 1 können Sie Apps öffnen, und mit Nr. 2 navigieren. Dies funktioniert genau so wie bei einzelnen Schüler:innen, unterscheidet sich aber dadurch, dass es auf die ganze Klasse angewendet wird.
- Nr. 3 ist ein Postfach, in dem Dateien angezeigt werden, die Schüler:innen mit Ihnen geteilt haben.
- Mit Nr. 4 können Sie die Ansicht ändern, mit der Sie die Klasse sehen. Dadurch werden keine Namenskürzel angezeigt, sondern eine kleine Übertragung des Bildschirms.
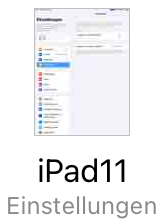
- Nr. 5, Nr. 6 und Nr. 7 sind das Ausblenden, das Sperren und das Stummschalten von Anwendungen bzw. des Gerätes. Wie bereits bei Nr. 1 und Nr. 2 beschrieben, werden diese Funktionen auch für alle angemeldeten Geräte in der Klasse verwendet.
- Mit dem „Dreipunkt-Menü“ (8) können Sie „Schüler:innen einladen“, die nachträglich einer Klasse hinzugefügt werden sollen. Des Weiteren können Sie mit „Schüler:innen entfernen“ Benutzer:innen auswählen und diese dann aus der Klasse entfernen. Auf „Klasse beenden“ wird in dem Abschnitt „Klasse beenden“ näher eingegangen
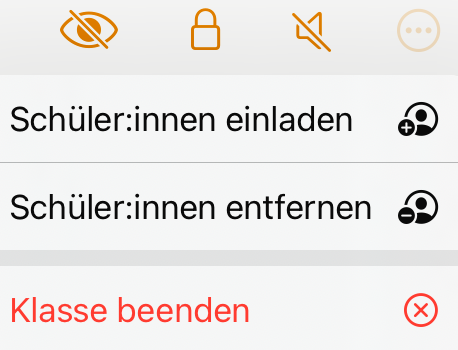
Gruppen erstellen #
Sie können in Classroom eigene Gruppen innerhalb der Klasse erstellen. Dies kann Ihnen den Unterricht erleichtern, wenn Sie die Klasse in projektspezifische Gruppen aufteilen und jede Gruppe anders betreuen. Sie können Gruppen in der Seitenleiste, welche automatisch mit dem Erstellen einer Klasse geöffnet wird, erstellen (2).
- Sie können die Seitenleiste auch aus-/ einblenden (1 Links), in die Standardansicht wechseln, in welcher Sie unter anderem auch Gruppen erstellen (1 Mitte) oder eine Agenda oder eine Agenda öffnen (1 rechts). Bearbeiten (3) ist ausschließlich für Gruppen verfügbar und lässt diese in den Bearbeitungsmodus wechseln.
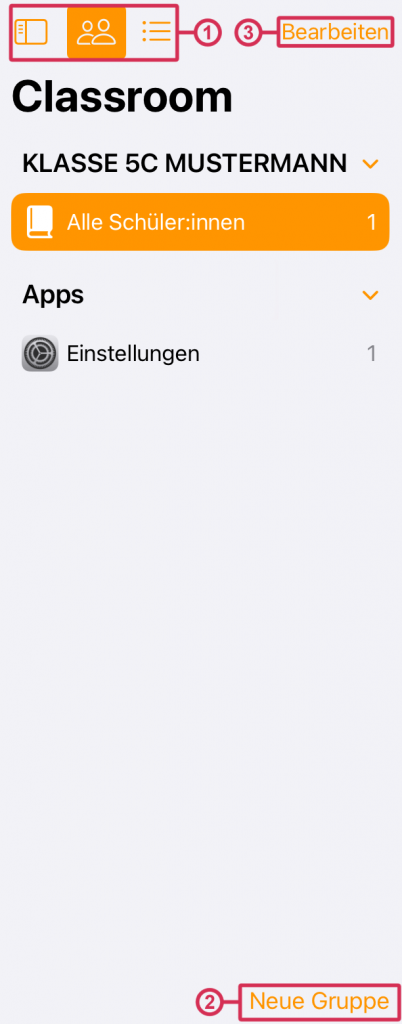
- Im Bearbeitungsmodus können Sie mit dem Dreipunkt-Menu (1) eine Schaltfläche mit den Funktionen „Bearbeiten“ (um die Teilnehmer:innen innerhalb einer Gruppe zu verändern), „Duplizieren“, „Umbenennen“ oder „Gruppe entfernen“, öffnen. Sie können jedoch auch durch das gedrückt halten des Burger Menüs (2) die Anordnung zwischen mehreren Gruppen verändern.
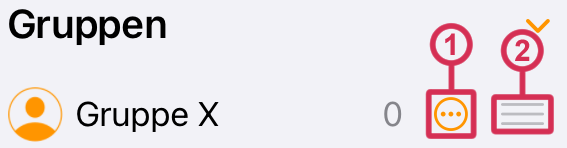
Wichtig: Nach Veränderungen wie z.B. den Teilnehmer:innen einer Gruppe, muss das „Fertig“ am Rechts-oberen Bildschirmrand verwendet werden. Das „Fertig“ in der Seitenleiste wird verwendet, wenn Sie den Bearbeitungsmodus verlassen möchten.
Klasse beenden #
In dem „Dreipunkt-Menü“ der Menüleiste können Sie die Klasse beenden. Mit dieser Funktion beenden Sie nicht nur die Klasse, sondern erhalten auch noch folgende Übersicht:
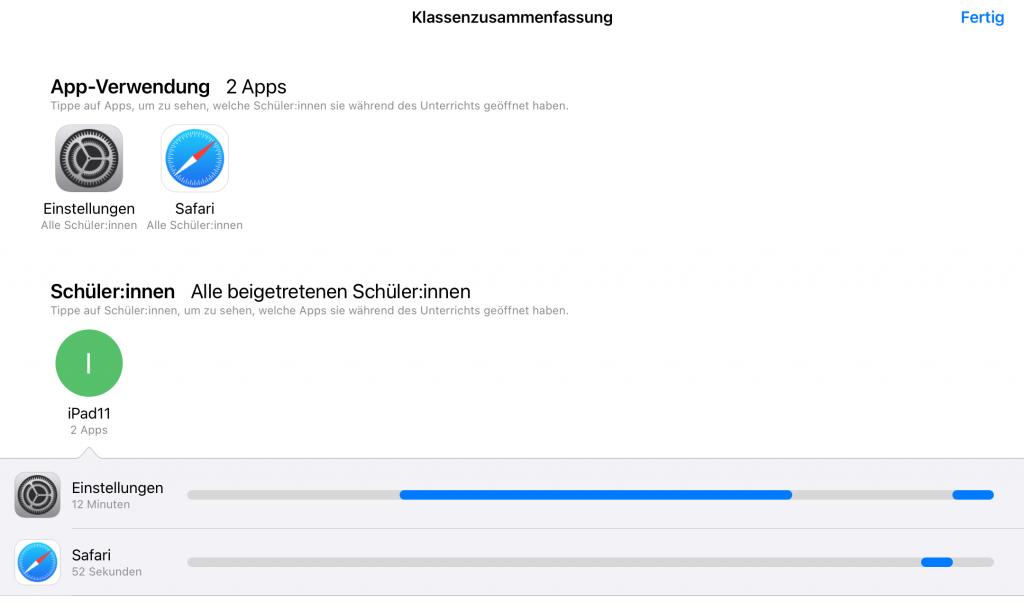
Hier sehen Sie welche Apps verwendet wurden und welche Schüler:innen an dem Unterricht teilgenommen haben. Ebenso können Sie durch einen Klick auf den/die Schüler:in nachschauen, welche Apps diese Person wie lange genutzt hat. Genau so kann auch eine einzelne App angetippt werden um herauszufinden, welches Gerät eine bestimmte App zu einer bestimmten Zeit geöffnet hat.
Agenda #
Als letzten Punkt geht es um die „Agenda“. Agenden können als Dateien gespeichert und z.B. bei Aufgaben verwendet werden, die in mehreren Schritte aufgeteilt sind. Sie werden in dem Hauptmenü, in dem auch die Klassen angelegt werden, erstellt.
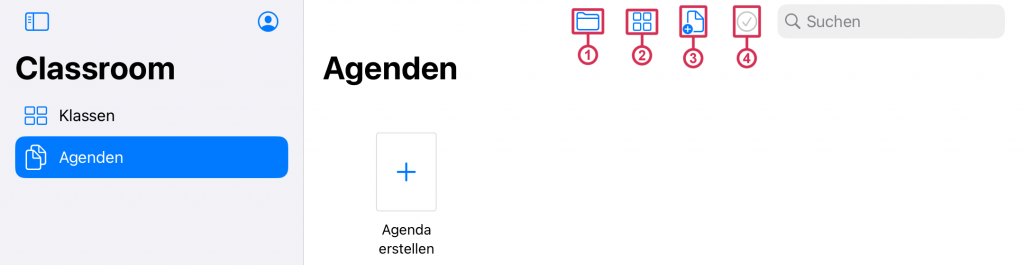
- Bei dem Verlauf (1) sehen Sie die zuletzt geöffneten Agenda-Dateien.
- Bei Nr. 2 können Sie die Ansicht wechseln. So können Sie entscheiden, ob es als Symbole oder Liste angezeigt, oder ob nach Namen oder Datum sortieren werden soll.
- Um eine neue Agenda zu erstellen, können Sie entweder auf das große „+“ Symbol oder auf Nr. 3 drücken.
- Nr. 4 kann erst angewählt werden, sobald mindestens eine Agenda erstellt wurde. Während der Bearbeitungsmodus aktiv ist, erscheinen die Löschen- und Teilen-Knöpfe. Danach können Sie die gewollte Datei durch einmaliges Tippen markieren und entweder senden oder löschen.
Eine neu erstellte Agenda sieht wie folgt aus:
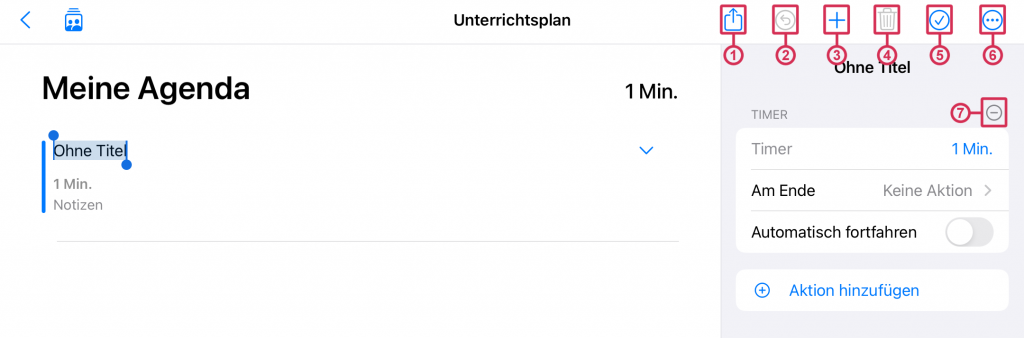
- Mit dem „Teilen“ Icon (1) können Sie eine Agenda als Datei speichern, um sie an andere Lehrkräfte weiterzugeben.
- Mit Nr. 2 können Sie eine Änderung jederzeit rückgängig machen, indem Sie einen Schritt zurück springen.
Hinweis: Durch längeres gedrückt halten des Knopfes erscheint das Feld „Wiederholen“, falls Sie einen Schritt zu viel zurückgesetzt haben.
- Mit dem Plus (3) können Sie einen neuen Abschnitt einbauen.
- Abschnitte können Sie mit dem Löschen Knopf wieder entfernen (4), welcher erst bei mindestens 2 vorhandenen Abschnitten verfügbar wird.
- Mit dem Haken (5) kommen Sie in den Bearbeitungsmodus. Hier können Sie bspw. die verschiedenen Schritte anders anordnen, oder alle ausgewählten Schritte löschen (4).
- Dieses Dreipunkt-Menü (6) lässt die Seitenleiste aus- und einfahren.
- In der Seitenleiste kann man dann für die verschiedenen Abschnitte Aktionen einfügen, welche man mit dem Minus (7) wieder entfernen kann.
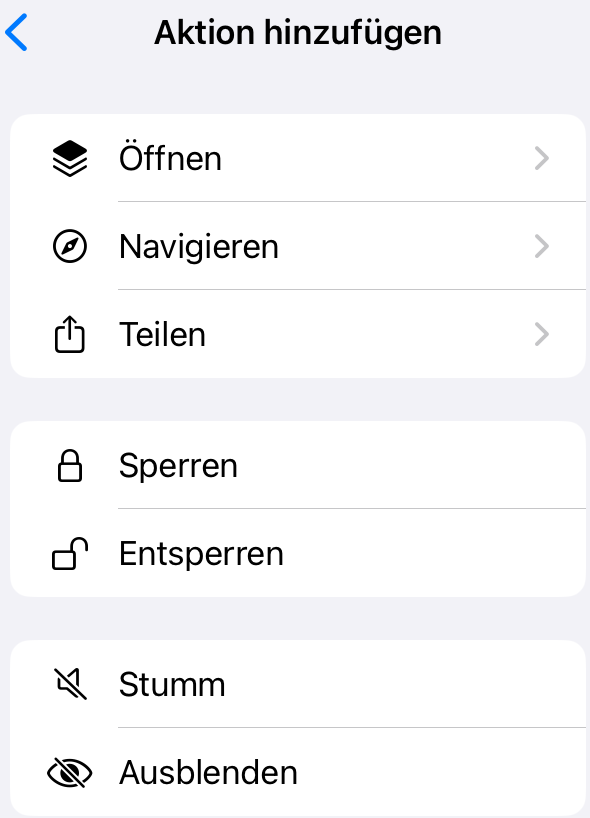
Diese Aktionen stimmen in vielen Punkten mit den Funktionen der Menüleiste überein, auf die Sie während einer laufenden Agenda ebenfalls zugreifen können.
„Teilen“ ist hier allerdings noch einmal als eigene Funktion ausgeführt.
Hinweis: Aktionen müssen manuell verwendet werden, und können nicht automatisch aktiviert werden. Jedoch sind Aktionen trotzdem von Vorteil, da Sie einmalig einen Schritt speichern, welchen Sie später beliebig häufig ausführen können. So sparen Sie sich z.B. bei allen nachfolgenden Stunden das Suchen in Ihrer Favoritenliste nach einer Internetseite .
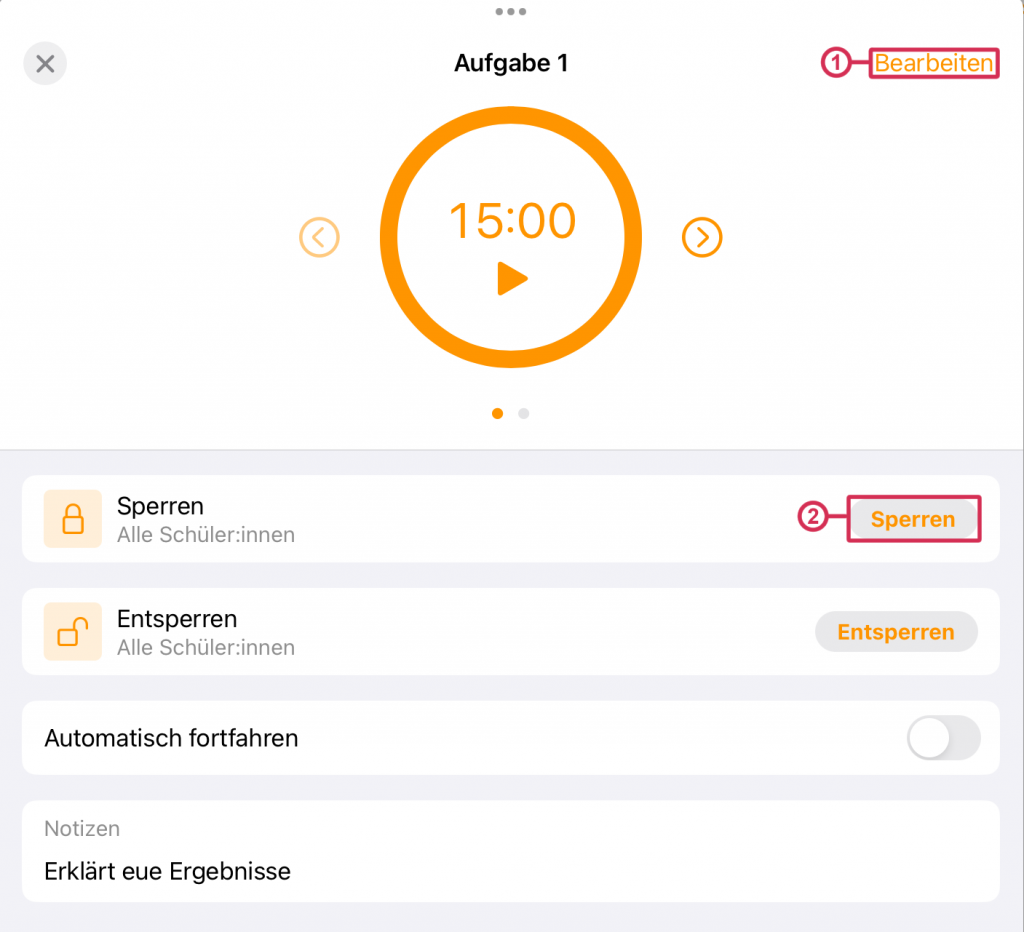
Dies wäre z.B. Schritt 1 einer geöffneten Agenda. Sie sind in der Lage eine Agenda im Nachhinein über den „Bearbeiten“ Knopf (1) zu bearbeiten. In diesem Menu verwenden Sie auch die zuvor eingefügten Aktionen, indem Sie auf die rechte Schaltfläche (2) der benötigten Funktion drücken. Durch „Automatisch fortfahren“ beginnt der nächste Schritt der Agenda automatisch.
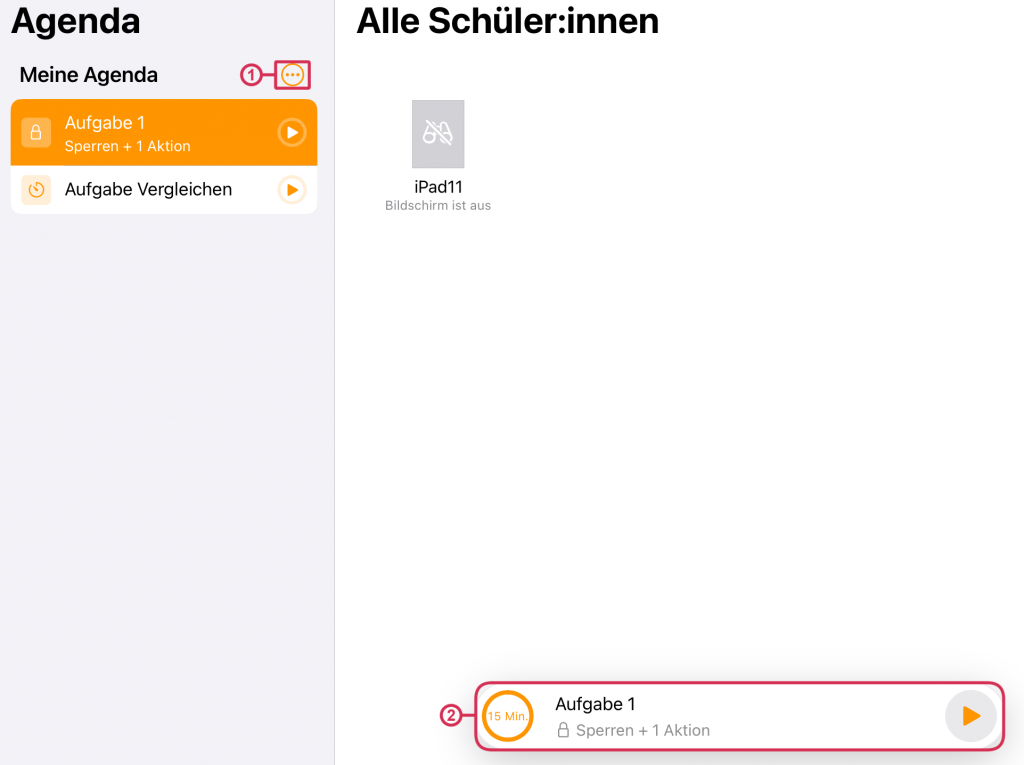
Sie können das eben gezeigte Menu auch ohne Probleme minimieren und zurück in die Standardansicht gelangen. In der Standardansicht wird dargestellt, welche Schüler:innen an der Agenda teilnehmen und wie viele Schritte (in unserem Fall 2) die Agenda hat. Sie können über das Dreipunkt-Menu (1) in der Seitenleiste die Agenda im Nachhinein bearbeiten oder schließen. Wenn Sie wiederum auf das abgerundete Feld im unteren Bildschirm (2) klicken, kommen Sie in das eben gezeigte Menu zurück. „
Video Walkthrough der Classrom-App #
Zu guter Letzt, können Sie sich in diesem Video die oben beschriebenen Funktionen und Einstellungen anschauen: