Auf dieser Seite erhalten Sie schnelle Hilfe, wenn Sie technische Probleme mit dem BigBlueButton-System haben. Sollten Sie Ihr Problem auf dieser Seite nicht finden, schauen Sie sich bitte auch auf den anderen Seiten um oder nutzen Sie die Suchfunktion auf der Startseite. Bitte wenden Sie sich immer an den/die zuständige Medienkoordinator:in Ihrer Schule.
Einführung in das BBB-System #
Für Lehrkräfte besteht die Möglichkeit einer (virtuellen) technischen Einweisung in das BBB- bzw. OX-System und das Lübecker Schulportal. Die Bedarfsmeldung erfolgt über die Medienkoordinator:innen der Schule oder der Schulleitungen an Tobias Stahl (tobias.stahl@luebeck.de). Mehr Infos
Allgemeine Probleme #
Sollten Sie Startprobleme mit dem BBB-System haben bspw.: Darstellungsfehler, Fehlermeldungen, Verbindungsschwierigkeiten oder akustische und visuelle Probleme, dann gibt es immer zwei grundsätzliche Lösungsansätze:
- Konferenz beenden und neu starten
- anderen Browser verwenden (nicht bei iOS-Geräten)
Schauen Sie auch gern bei GitHub nach, ob dort Ihr Problem erfasst wurde, sollten Sie es hier nicht finden.
Login #
Wie kann ich mich einloggen? #
Es gibt zwei Möglichkeiten, sich als Lehrkraft einzuloggen:
- Über das LDAP-System: LDAP-Login
- Einen eigenen Account unter: https://bbb.luebeck.schule über den Button „Registrieren“ anlegen.
Zugang über das LDAP-System #
Zuallererst müssen Sie sich als Lehrkraft im Schulportal anmelden. Eine Anleitung für die Anmeldung im Schulportal finden Sie hier.
Sind Sie Lehrkraft an eine der folgenden Schulen: SAWD, Oberschule zum Dom, Stadtschule Travemünde oder Johanneum zu Lübeck, können sich nicht über den LDAP-Zugang einloggen. Sie müssen sich registrieren.
Ein Erklärvideo, wie genau Sie sich über das LDAP-System einloggen, finden Sie hier.
Der LDAP-Login funktioniert nicht #
Sollte der LDAP-Login nicht funktionieren, halten Sie sich bitte an folgende Anweisung: LDAP-Zugang funktioniert nicht
Grundfunktionen des BBB-Systems #
Erfahren Sie alles über die Grundfunktionen des BBB-Systems und schauen Sie im Lehrerhandbuch nach unter: Benutzerhandbuch für Lehrer | vicole die kostenlose digitale Unterrichts-Plattform
Oder sehen Sie sich die Erklärvideos von Lucas Hillringhaus, Lehrer am Johanneum zu Lübeck, an:
BBB Johanneum | Tipps&Tricks #1 – YouTube
BBB Johanneum | Tipps&Tricks #2 – YouTube
Räume #
Wie erstelle ich einen Start- bzw. Konferenzraum für meinen Online-Unterricht? #
Um einen Start- bzw. einen Konferenzraum zu erstellen, müssen Sie sich als Lehrkraft zunächst erfolgreich bei BBB einloggen.
Alle Schritte haben wir für Sie noch einmal auf dieser Seite für Sie zusammengefasst: Erstellung einer Videokonferenz in BBB
Was ist der Unterschied zwischen einem Lehrer- und einem Klassenraum? #
In diesem Video erklären wir Ihnen den Unterschied zwischen einem Lehrer- und einem Klassenraum.
Unerwünschte Teilnehmer:innen im Konferenzraum #
Sollten Sie unerwünschte Teilnehmer:innen in Ihrem Konferenzraum bemerken, können Sie Maßnahmen ergreifen. Welche das genau sind, erfahren Sie in diesem Video.
Alle weiteren Details haben wir auf dieser Seite noch einmal für Sie zusammengefasst: Unerwünschte Personen in BBB-Sitzung
Wie erstellt man einen Gruppenarbeitsraum? #
Das BBB-System bietet die Möglichkeit, Schüler:innen in sogenannte Gruppenarbeitsräume aufzuteilen. Wie man diese erstellt und nutzt, sehen Sie in unserem Video.
Weitere Video finden Sie auch von der Technischen Hochschule Lübeck: BigBlueButton – Gruppenarbeitsräume einrichten – YouTube.
Oder von Lucas Hillringhaus, Lehrer am Johanneum zu Lübeck: BBB Johanneum | Break-Out Räume 2 – YouTube.
Hinweis: Sobald Sie die Arbeitsräume wieder auflösen, kann es zu Audio-Fehlfunktionen kommen. Klicken Sie und Ihre Schüler:innen einfach auf das Mikro- oder Video-Symbol um es zu de- und wieder aktivieren.
Freigaben #
Freigabe von Mikrofon & Kamera im Browser #
Bitten achten Sie darauf, dass Sie für Videokonferenzen auf dem BBB-System im Vorfeld das Mikrofon und die Kamera in den Browser-Einstellungen freigegeben haben. Diese Freigabe sollte automatisch bei den meisten Browsern während der Verwendung des BBB-Systems angezeigt werden (s. Abb.). Klicken Sie unbedingt auf zulassen.
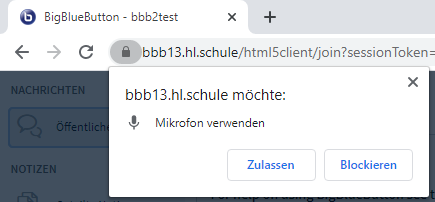
Sollte die automatische Anzeige ausbleiben, schauen Sie in Ihren Browser-Einstellungen nach und stellen Sie die Freigabe manuell ein. Sollten Sie die Freigabe nicht erteilen, kommt es zum Fehlercode 1006.
Teilnehmerrechte #
Teilnehmerrechte einschränken bzw. einstellen #
Schauen Sie sich hierzu gern unser Erklärvideo an.
Das grundsätzliche Verhalten der Teilnehmer:innen kann durch die Lehrkraft über die Option „Teilnehmerrechte einschränken“ beeinflusst werden. Diese Option wird innerhalb des Konferenzraums über das Zahnrad „Einstellungen“ aufgerufen.
Wichtig: Sobald die Teilnehmer:innen den Raum betreten, dürfen Sie diese nicht noch einmal freigeben, sondern gesperrt lassen. Ansonsten greifen die voreingestellten Teilnehmerrechte nicht. Die Teilnehmer:innen hätten somit wieder die vollumfänglichen Benutzerrechte.
Videoprobleme #
Vergewissern Sie sich zunächst immer, ob das Kamerasymbol blau und nicht wie auf dem Bild durchgestrichen ist. Deaktivieren und aktivieren Sie die Webcam einmal.
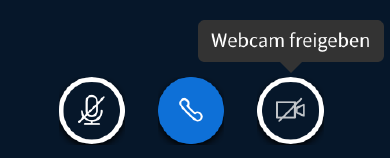
Außerdem muss Ihr Webcam-Bild für die Schüler:innen entsperrt werden, damit diese Sie sehen können. Hierzu müssen Sie ggf. Einstellungen in den Teilnehmerrechten vornehmen.
Weitere Informationen finden Sie hier: Video-Probleme
Entsperrung der Webcam nur durch Lehrkraft möglich #
Webcams der Schüler:innen müssen künftig manuell durch die Lehrkraft freigegeben bzw. entsperrt werden. So werden ungewollte Störungen durch Webcams vermieden und die Sicherheit des Systems erhöht sich. Die Webcam wird über die Einstellung der Teilnehmerrechte aktiviert.
Erst nach der manuellen Entsperrung durch die Lehrkraft kann die Webcam durch die Teilnehmer:innen selbst aktiviert werden. Wenn keine Entsperrung durch die Lehrkraft erfolgt, ist eine Webcam-Übertragung nicht möglich.
Die Videokonferenz hat verschiedene Probleme, ggf. werden rechts oben Fehlercodes angezeigt #
Beenden Sie die alte Konferenz und starten Sie eine neue. Dabei sollten Sie automatisch auf einen anderen Server geleitet werden und so für eine bessere Lastverteilung sorgen, etwaige Probleme können dadurch häufig behoben werden.
Nach Möglichkeit notieren Sie sich folgende Informationen und übermitteln diese an den Schul-Support:
- die Uhrzeit
- der verwendete und in der Browser Adresszeile angegebene BBB Server. Hierbei ist nur die Servernummer relevant, z.B.: https://bbb14…
- der angezeigte Fehlercode, bzw. das fehlerhafte Verhalten des Servers
Audioprobleme #
Vergewissern Sie sich, dass Ihr Mikrofon freigegen ist bzw. blau angezeigt wird und nicht durchgestrichen ist. Deaktivieren und aktivieren Sie Ihr Mikro einmal.
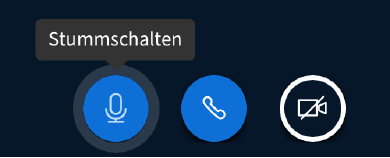
Beenden Sie die Konferenz und starten Sie diese erneut. Sollte man Sie immer noch nicht hören, kontrollieren Sie die Teilnehmerrechte und stellen Sie sich, dass Ihre Schüler:innen Sie hören können.
Ansonsten kontrollieren Sie die Audioeinstellungen Ihres Geräts. Testen Sie auch den Ausschlag. Sollte das Problem immer noch bestehen, wechseln Sie zu einem anderen Browser und starten Sie dort eine neue Konferenz.
Das Problem besteht weiterhin? Dann überprüfen Sie bitte Ihr verwendetes Headset oder Mikrofon.
Fehlercode #
Sollte Ihnen das Gerät einen Fehlercode anzeigen, dann schauen Sie bitte unter: Fehlercode im BBB-System
Whiteboard, Präsentationen & Umfragen #
Whiteboard während der Bildschirm-Präsentation nutzen #
Im BBB-System können Sie während der Bildschirm-Präsentation mit Hilfe des sogenannten Whiteboards ergänzende Notizen machen. Wie das geht, sehen Sie in dem Erklärvideo der Technischen Universität Lübeck: BigBlueButton – Drei Beispiele zur Nutzung des Whiteboards – YouTube
Umfragen während der Bildschirm-Präsentation durchführen #
Sobald Sie im Präsentationsmodus sind, können Sie Umfragen durchführen. Hierbei handelt es sich um Schnellumfragen, die mit Hilfe von Schlüsselwörtern erstellt werden. Probieren Sie es aus! Eine ausführliche Anleitung gibt von der Technischen Universität Lübeck: BigBlueButton – Umfragen durchführen – YouTube
Oder ein Erklärvideo von Lucas Hillringhaus, Lehrer am Johanneum zu Lübeck, an: BBB Johanneum | Umfragen – YouTube
Präsentation wird nicht vollständig angezeigt #
Sollten Sie eine Präsentation während der Online-Sitzung zeigen wollen, sollten Sie die Teilnehmer:innen darauf hinweisen, in den Vollbildmodus zu schalten. Den Vollbildmodus stellen Sie über das drei-Punkte-Menü oberen rechts ein. So können Sie Darstellungsfehler bereits von Anfang an verhindern.
Die Bildschirm-Präsentation funktioniert nicht #
Beenden Sie die Konferenz und starten Sie diese nach einigen Sekunden neu. Danach müsste die Bildschirm-Präsentation wieder funktionieren.