Hier finden Sie alle notwendigen Anleitungen, um das Dell-Notebook für die Schüler:innen in Betrieb zu nehmen.
Einrichtung des Windows-Benutzers #
Wenn Sie das Notebook das erste Mal starten, gibt es einige Dinge, die beachtet werden müssen. Daher legen Sie zuerst einen Benutzer an, der gleichzeitig auch der Administrator ist.
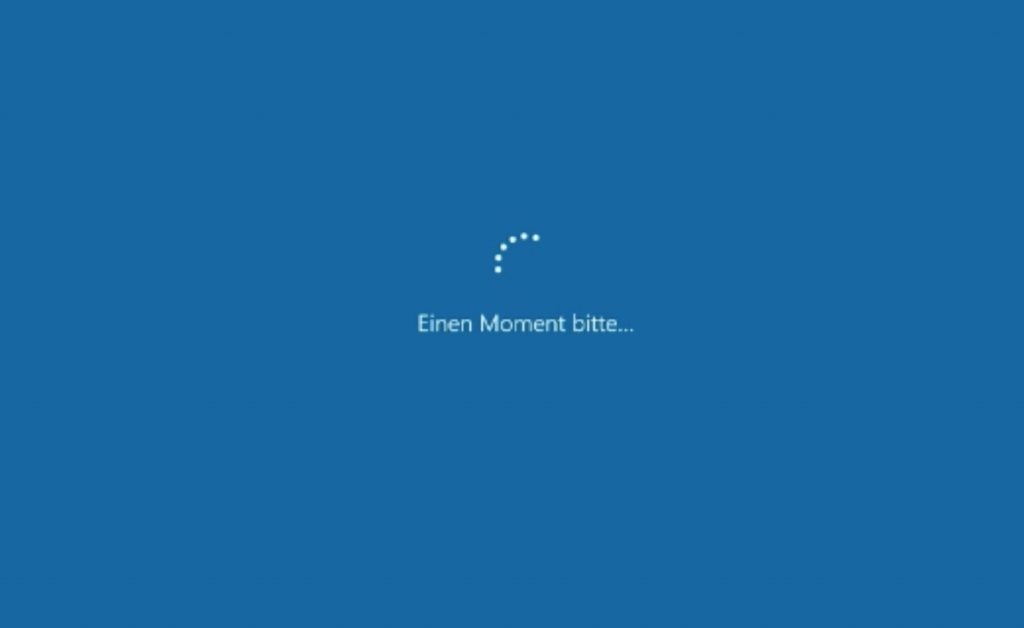
Nach kurzer Wartezeit werden Sie dazu aufgefordert, sich mit einem Netzwerk zu verbinden. Hier wählen Sie das entsprechende Netzwerk aus. Sollten Sie diesen Punkt überspringen wollen, wählen Sie unten den Punkt „Ich habe kein Internet“. Auch hier warten Sie bitte einen Moment, bis der Nutzer das erste Mal angelegt ist.
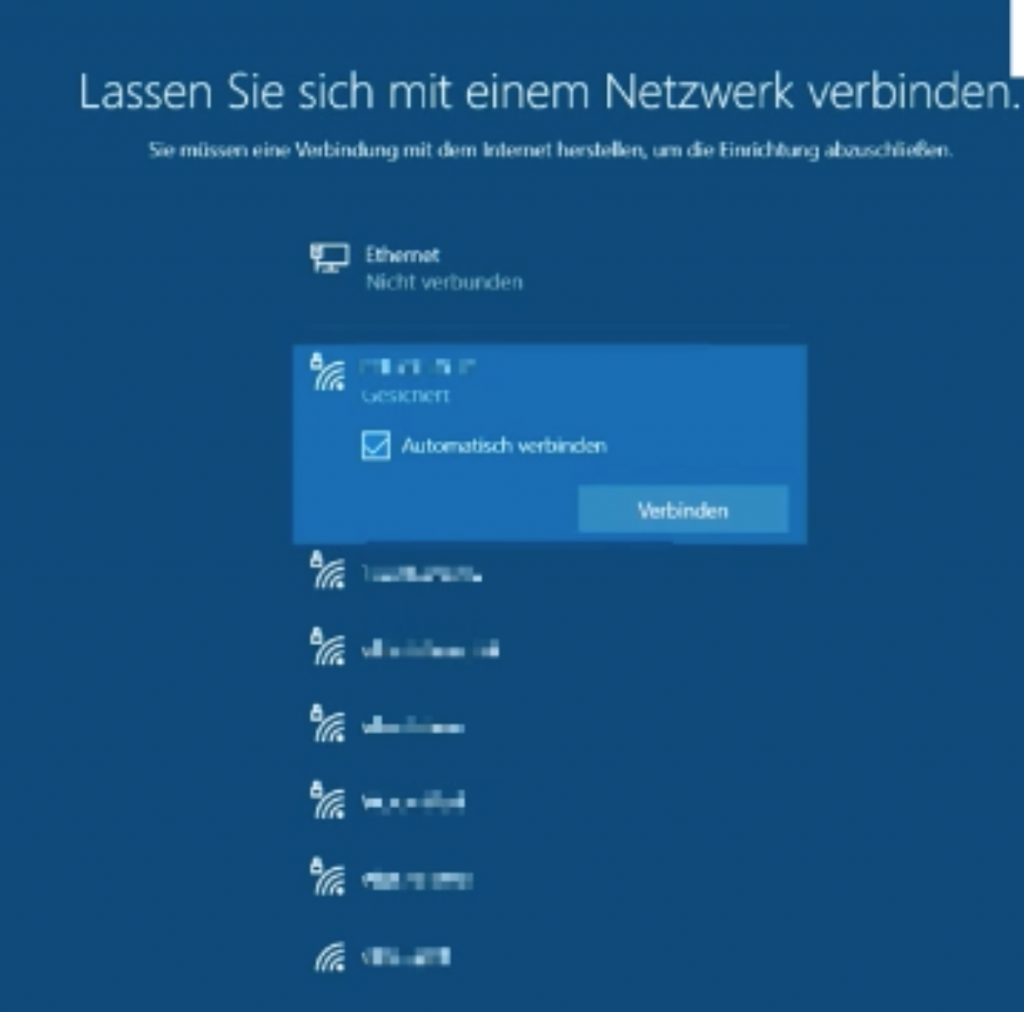
Sie gelangen nun zu dem Windows 10-Lizenzvertrag. Die Lizenzbedingungen müssen an dieser Stelle bestätigt werden. Informieren Sie sich vor der Bestätigung über die genauen Bedingungen.
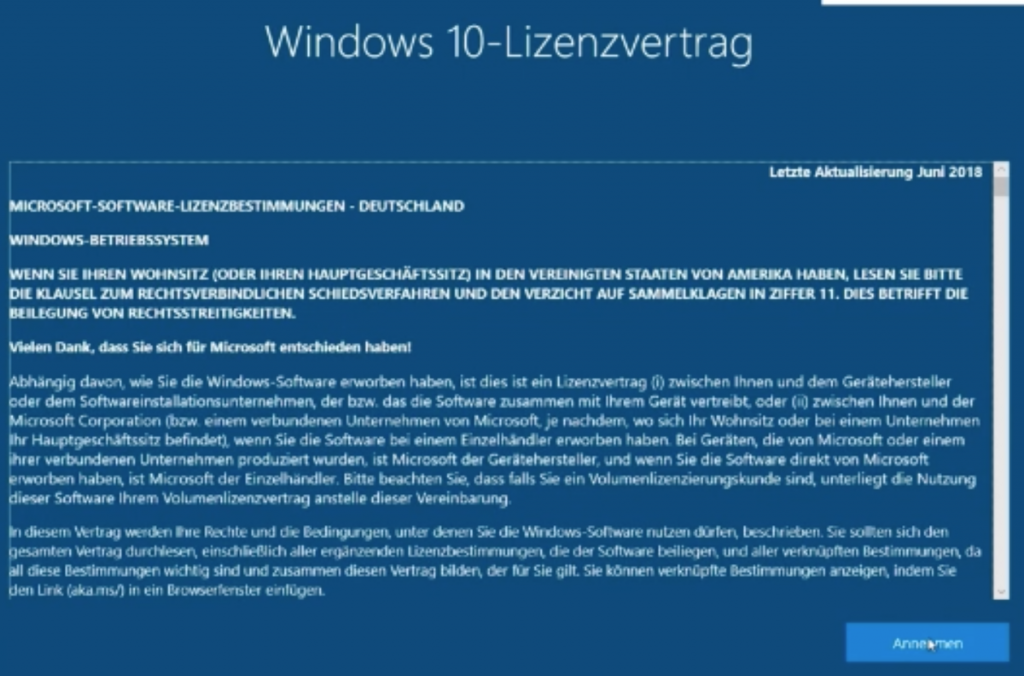
Weitere Einstellungen vornehmen #
Die TraveKom hat den folgenden Prozess für Sie so einfach und angenehm wie möglich gestaltet, dennoch werden Sie im Folgenden dazu aufgefordert einige Dinge zu bestätigen bzw. auszuwählen.
Wenn Sie ein Organisationskonto haben, also Ihre Schule bereits eine eigene Domäne hat, dann können Sie in diesem Prozess gleich die entsprechenden Einstellungen vornehmen.
Ansonsten werden die Geräte ohne Microsoft-ID verwendet. Das bedeutet, dass Sie im unteren Bereich das „Offlinekonto“ wählen.
Microsoft möchte im nächsten Schritt auf die Vorteile hinweisen. Sie bleiben aber am Besten an dieser Stelle hartnäckig und wählen „Eingeschränkte Erfahrung“.
Nutzereinstellungen #
Nun kommen wir zu den detaillierteren Nutzereinstellungen. Das bedeutet, dass Sie an dieser Stelle einen Namen für den entsprechenden Administrator vergeben. An dieser Stelle bestätigen Sie Ihre Eingabe mit „Weiter“.
Danach Sie vergeben Sie bitte ein Kennwort. Gerade weil es sich hier um das Administratorenkonto handelt, sollten Sie unbedingt ein sicheres Kennwort wählen.
Die Nutzerdaten werden nun angelegt. In einem späteren Prozess können Sie dann weitere Nutzerkonten, z. B. für Ihrer Schüler:innen anlegen.
Einstellungen der Datenweitergabe & Sichtbarkeit #
Die folgenden Einstellungen beziehen sich auf die Datenweitergabe und die Sichtbarkeit des Gerätes. Hier empfehlen wir die Einstellungen so restriktiv wie möglich zu wählen.
An dieser Stelle empfehlen wir Ihnen, die Standortfreigabe zu verneinen.
Ebenso empfehlen wir nachfolgend auch die Gerätesuche zu verneinen.
An dieser Stelle sollten Sie auch das Senden der Diagnosedaten verneinen.
Hier würden wir Ihnen erneut empfehlen, die Verbesserung von Freihand und Eingabe zu verneinen.
Auch die Verwendung der Apps Werbe-ID würden wir ablehnen.
Diese Einstellungen werden nun gespeichert, was einen Moment dauern kann.
Im nächsten Feld haben Sie nun die Wahl den Microsoft-Produktivitätsassistenen „Cortana“ zu wählen. Auch an dieser Stelle empfehlen wir auf diesen Dienst zu verzichten.
Nachdem Sie alle Einstellungen vorgenommen haben, werden Sie nach einer kurzen Wartezeit auf der Benutzeroberfläche landen.
Einstellungen der Benutzeroberfläche #
Sie haben es fast geschafft, allerdings gibt es noch wenige Einstellungen, die Sie auch an dieser Stelle vornehmen sollten.
Es empfiehlt sich zunächst die Grundeinstellungen des Browsers „Edge“ vorzunehmen. Hier können Sie auf die Synchronisierung verzichten. Auch die automatische Übersetzung ist nicht immer sinnvoll. Sie können natürlich entscheiden, welche Einstellungen Sie für sinnvoll halten.
Nach einigen Klicks können Sie dann den Browser verwenden. Bing ist zurzeit als Standardsuchmaschine festgelegt, aber natürlich können Sie auch jede andere Suchmaschine Ihrer Wahl aufrufen.
DomainJoin Auswahl #
Mit diesem Fenster wird es Ihnen erleichtert, die PCs in eine Domäne einzubinden. Sie könnten an dieser Stelle den Namen der jeweiligen Domäne eingeben, um dieser beizutreten.
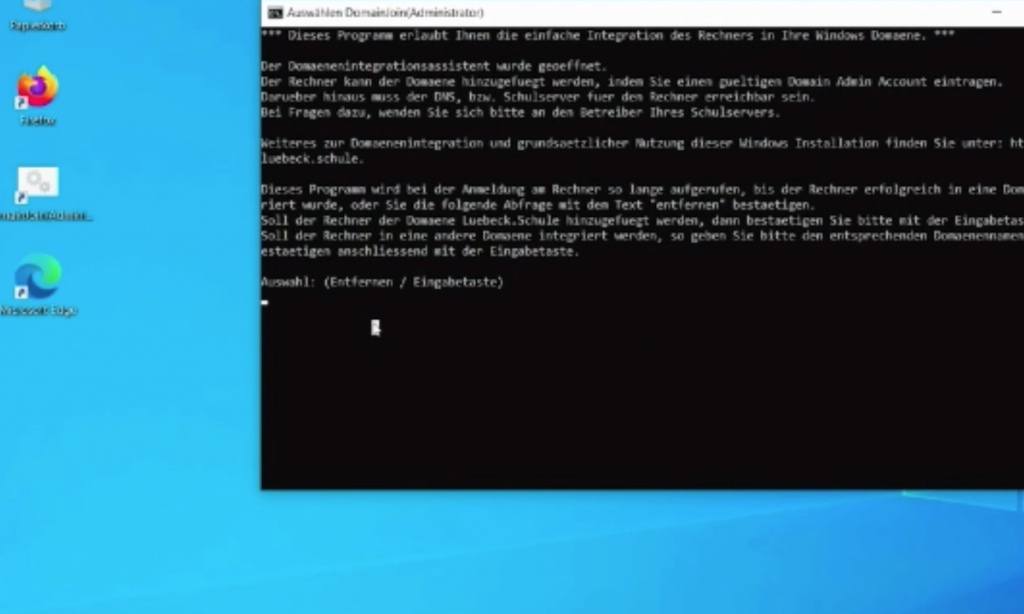
Dieses Fenster wird, solange der PC keiner Domäne zugeordnet wurde, immer wieder auftauchen. Wenn Sie auf diese Einbindung verzichten möchten, können Sie an dieser Stelle das Wort „entfernen“ eingeben und das Fenster verschwindet.
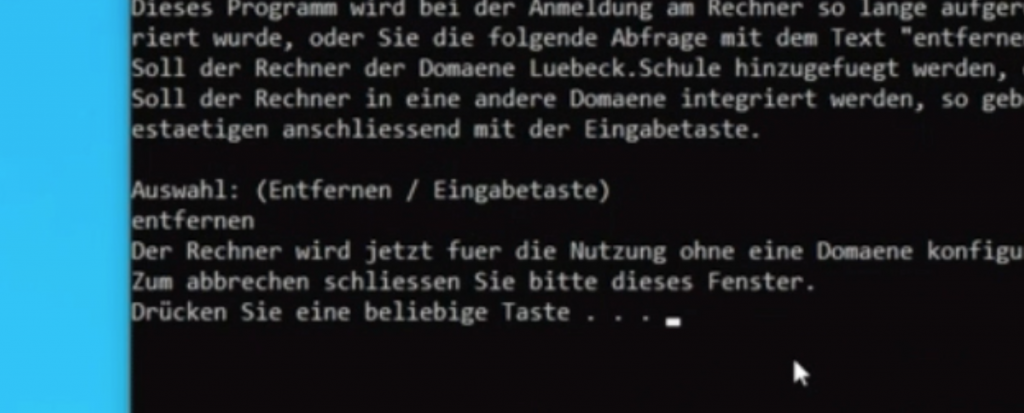
Die DomainJoin Verknüpfung auf dem Desktop wird bei erfolgreicher DomainJoin oder durch Eingabe von „entfernen“ im Script automatisch gelöscht.
Vorinstallierte Programme #
Anders als bei einem Gerät, dass Sie selbst gekauft haben, hat die TraveKom bereits eine Vielzahl an Programmen vorinstalliert. Sie finden diese innerhalb der Ordner.
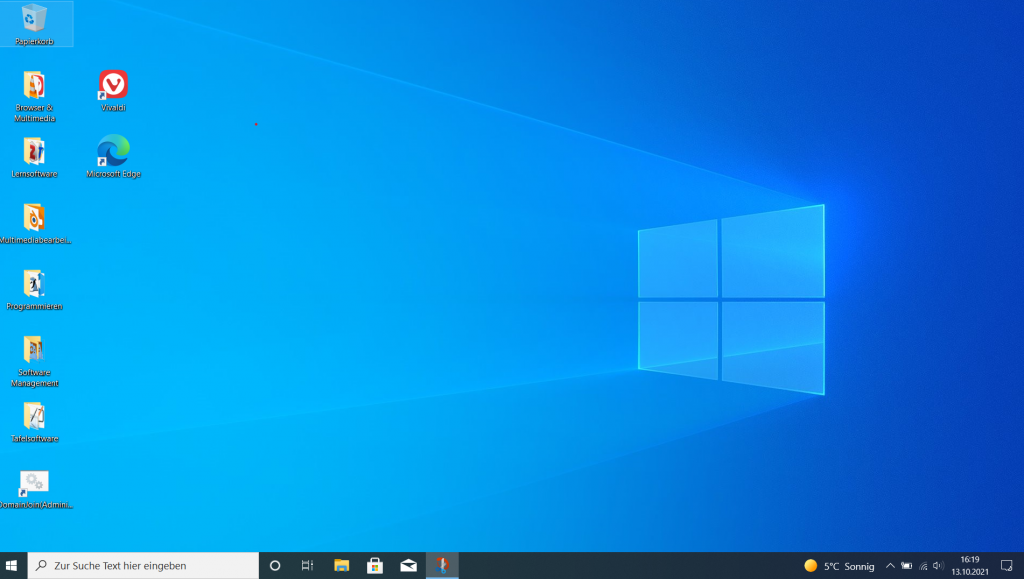
Konto für Schüler:innen einrichten #
Im letzten Schritt zeigen wir Ihnen, wie Sie ein Konto für Ihre Schüler:innen einrichten können. Dazu wählen Sie die Einstellungen aus und gehen dann auf den Punkt „Konten“.
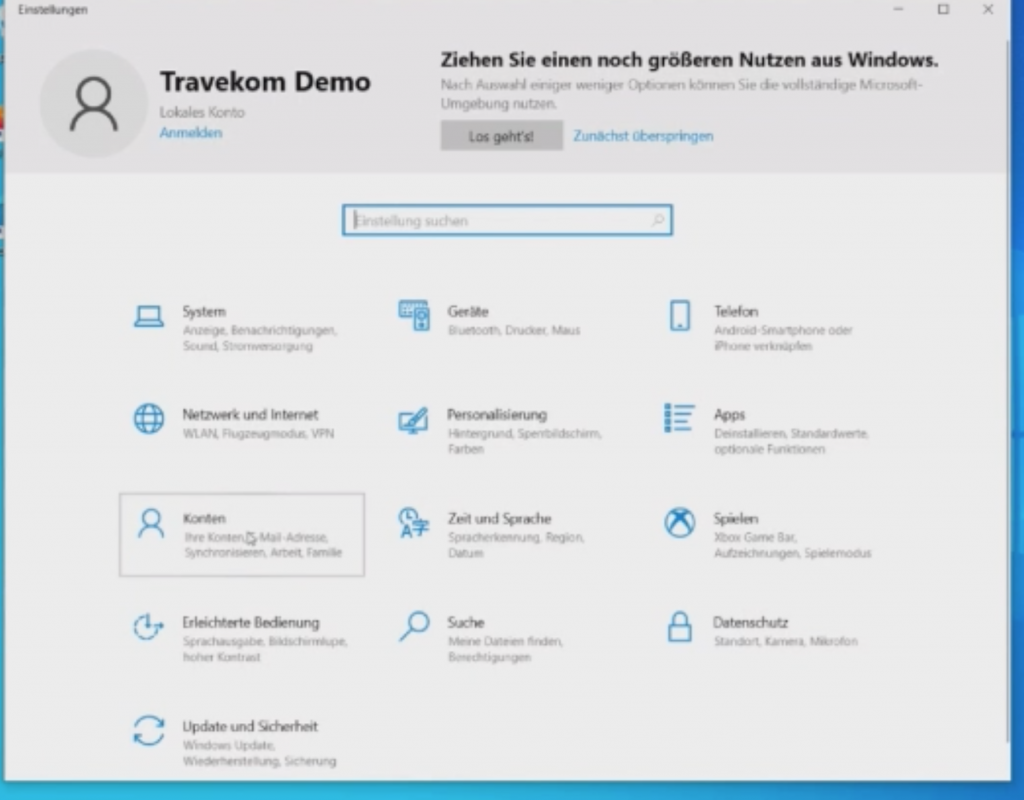
Um ein Konto hinzuzufügen wählen Sie „Familie und andere Benutzer“ und gehen dann auf „Dem PC eine andere Person hinzufügen“.
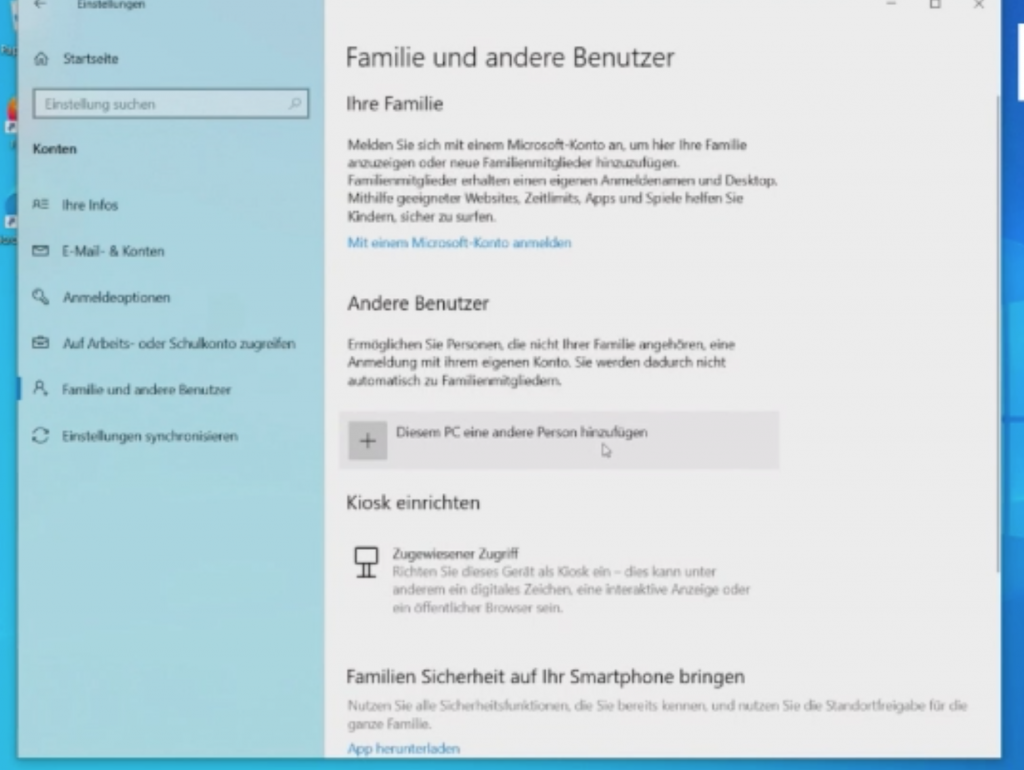
Auch an dieser Stelle empfehlen wir Ihnen, kein Microsoft-Konto zu verwenden. Sie wählen also „Benutzer ohne Microsoft-Konto hinzufügen“. Anschließend vergeben Sie einen Nutzernamen, ein sicheres Kennwort und entsprechende Sicherheitsfragen.
Jedes Konto kann im Nachhinein auch zum Administrator befördert werden, was sich allerdings nicht für Schüler:innenkonten empfiehlt. Auch ohne Administratorenrechte ist es möglich, ausgewählte Programme als Standardbenutzer installieren zu können.
Aufgrund der Betreuung durch die TraveKom sind natürlich alle Systeme auf dem neusten Stand. Sie und Ihre Schüler:innen werden mit dem Notebook sicherlich viel Freude haben und das Notebook ist wirklich der perfekte Begleiter für den Lernalltag.