Auf dieser Seite finden Sie eine detaillierte Anleitung, wie Sie sich ganz einfach bei BigBlueButton anmelden und welche Schritte Sie beachten müssen.
Anmeldung im BBB-System #
Sie haben zwei Möglichkeiten, sich in das BBB-System einzuloggen:
Über das LDAP-System: #
Hierzu können Sie sich mit Ihren Anmeldedaten des Schulportals einfach im BBB-System einloggen. Eine detaillierte Anleitung hierzu finden Sie hier: LDAP-Login – Hilfeseiten – Schulportal Stadt Lübeck (luebeck.schule)
Sind Sie Lehrkraft an eine der folgenden Schulen: SAWD, Oberschule zum Dom, Stadtschule Travemünde oder Johanneum zu Lübeck? Dann können Sie sich nicht über den LDAP-Zugang einloggen. Sie müssen sich registrieren bzw. einen eigenen Account anlegen.
Einen eigenen Account anlegen: #
Hierzu müssen Sie folgende Seite aufrufen: https://bbb.luebeck.schule. Über den Button “Registrieren” können Sie sich einen eigenen Account anlegen.

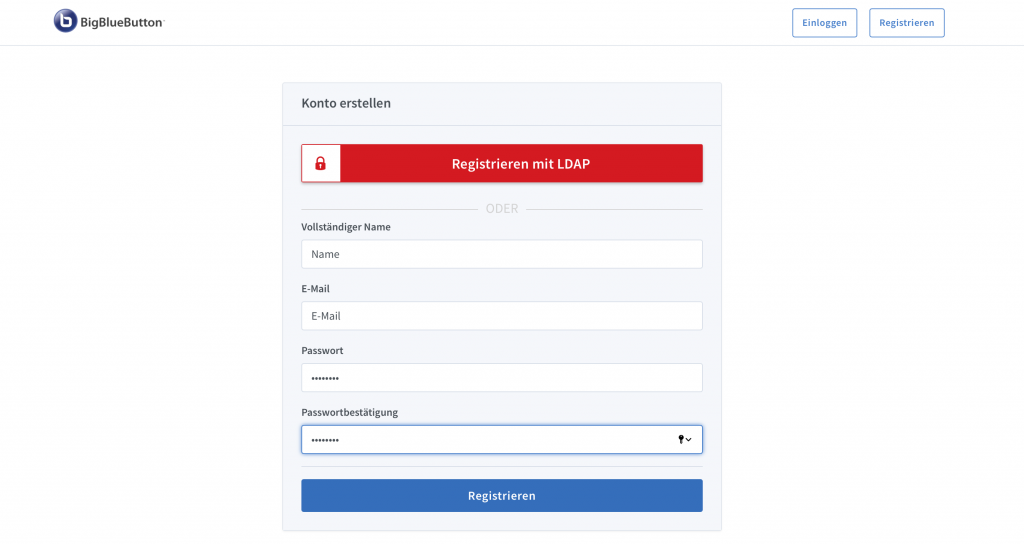
Erstellung einer Videokonferenz #
Nach Ihrer erfolgreichen Anmeldung sind Sie nun im Startraum des BBB-Systems. Sie haben nun die Möglichkeit Klassenräume und somit Videokonferenzen zu erstellen. Wie genau das funktioniert, erklären wir Ihnen hier: Erstellung einer Videokonferenz in BBB
Vorkehrungen & Einstellungen für Videokonferenz treffen #
Sollten Sie zum ersten Mal eine Videokonferenz erstellen oder dieser beitreten, müssen Sie einige Einstellungen und Vorkehrungen im Vorfeld treffen. Nehmen Sie an der Konferenz teil.
Mikrofon aktivieren und zulassen #
Es erfolgt die Abfrage „Wie möchten Sie der Konferenz beitreten?“. Wählen Sie „Mit Mikrofon“ aus. Achtung: Wenn Sie mit „Nur zuhören“ teilnehmen, können Sie nicht sprechen.
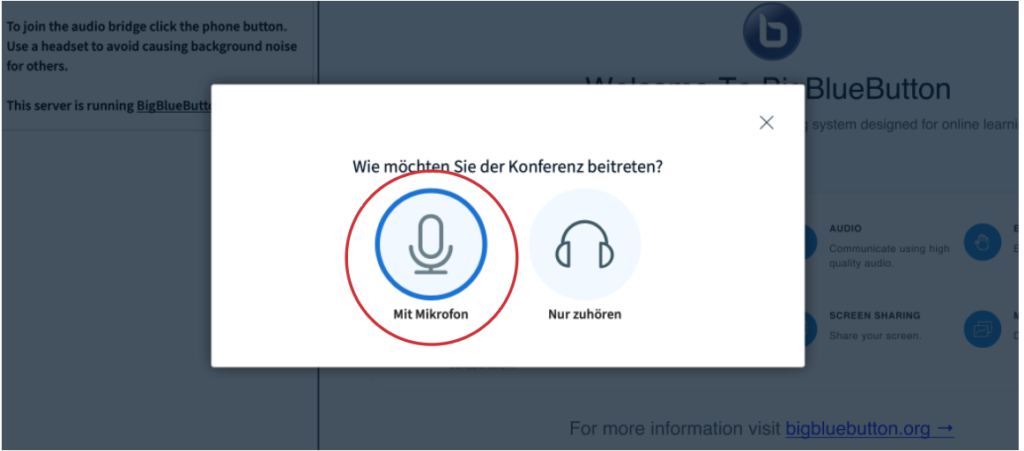
Im nächsten Schritt erfolgt ein Echotest. Hierbei kann es sein, dass Sie eine Benachrichtigung Ihres verwendeten Internetbrowser bekommen und die Berechtigung zulassen müssen.
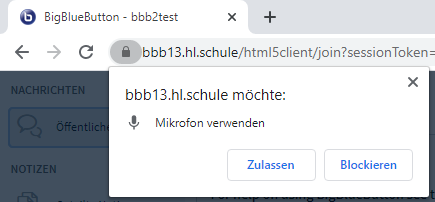
Echotest durchführen #
Wenn Sie „Nur zuhören“ ausgewählt haben, wird dieser Schritt automatisch übersprungen.
Für den Echotest sprechen Sie einfach ein paar Worte in das Mikrofon. Können Sie sich selbst gut hören? Super! Dann klicken Sie auf den grünen Daumen. Wenn nicht, wählen Sie den roten Daumen aus.
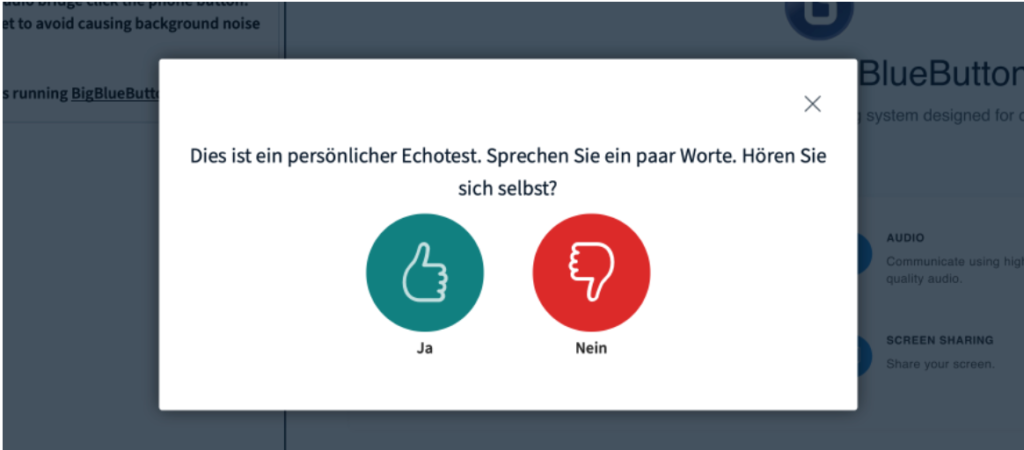
Danach werden Sie weitergeleitet in den Raum und die Onlinesitzung kann beginnen. Bei Ihren Schüler:innen erfolgt die selbe Abfrage.
Sollte es hierbei zu technischen Fehlern kommen, schauen Sie bei den aufgeführten Fehlercodes und Fehlerbehebung nach.
PDF-Klickanleitung #
In dieser PDF finden Sie eine zusammengefasste Klickanleitung.