Auf dieser Seite findest du eine detaillierte Anleitung, wie du dich ganz einfach bei BigBlueButton anmeldest.
Hinweis: Das Programm “BigBlueButton” läuft am besten über die Internetbrowser: Chrome, Firefox oder Safari. Sollten diese auf deinem Gerät nicht vorhanden sein, kannst du dir den jeweiligen Internetbrowser ganz einfach kostenlos downloaden. Internet Explorer als auch Microsoft Edge kann das Programm in seinen Funktionen einschränken.
In diesem Video erklären wir kurz die Grundfunktion des BigBlueButton-Systems.
Erklärvideo #
Kurzanleitung #
Link eingeben #
Du erhältst von deiner Lehrkraft zunächst einen Link, den du einfach in die Leiste deines Internetbrowsers eingibst.

Anmeldung #
Wenn du den Link eingegeben hast, wird die BBB-Startseite geöffnet, dort findest du ein Startfenster für deine persönliche Klassenkonferenz.
- Gib danach deinen Vor- und Nachnamen in die dafür vorgesehenen Felder ein. Klicke danach auf „Teilnehmen“.
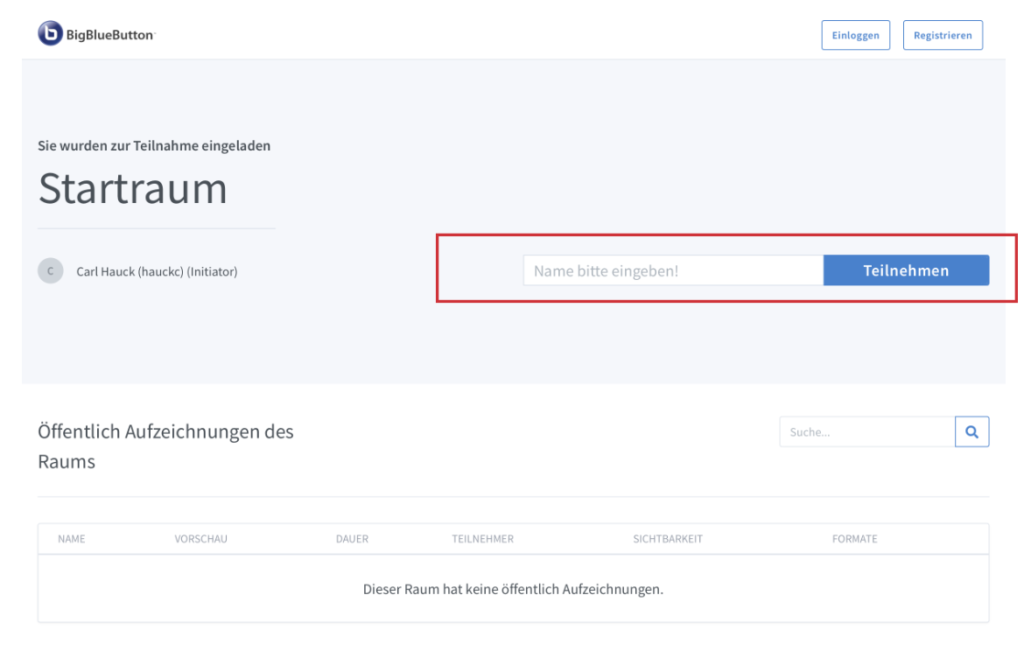
Hinweis: Falls deine Lehrkraft ein „Wartezimmer“ eingerichtet haben sollte, erhältst du einen entsprechenden Hinweis. Warte bitte solange, bis du für die Konferenz freigeschaltet wirst.
Mikrofon aktivieren und einstellen #
Es erfolgt die Abfrage „Wie möchten Sie der Konferenz beitreten?“. Wähle „Mit Mikrofon“ oder „Nur zuhören“. Hier würden wir dir empfehlen, das Mikrofon auszuwählen, da du während der Konferenz das Mikrofon an- und ausschalten kannst. Keine Sorge, das Mikrofon wird nach der Auswahl zunächst erst ausgeschaltet sein und nur an sein, wenn du es über BBB selber aktivierst.
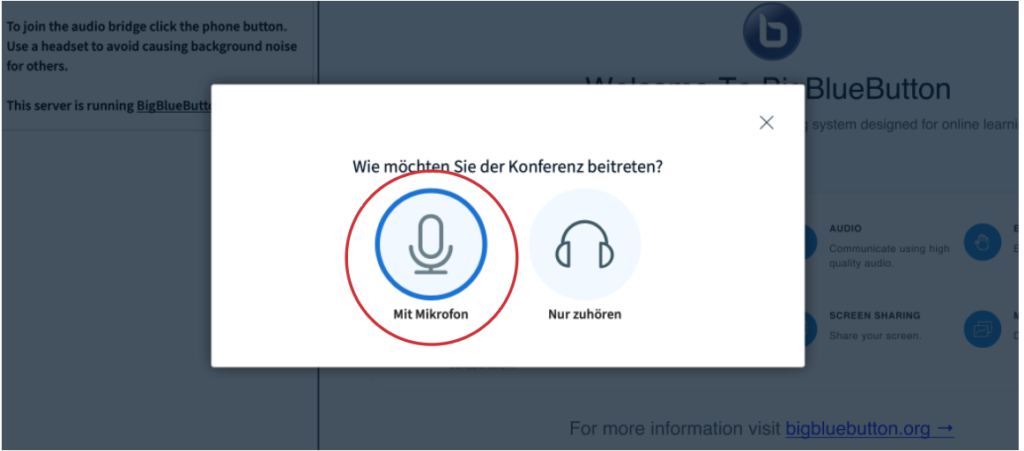
Falls du der Konferenz mit einem Mikrofon beitrittst, erfolgt im nächsten Schritt ein Echotest. Wenn du „Nur zuhören“ ausgewählt hast, kannst du diesen Schritt überspringen und zu Punkt 4 scrollen.
Für den Echotest sprich einfach ein paar Worte in das Mikrofon. Kannst du dich selbst gut hören? Super! Dann klicke auf den grünen Daumen. Wenn nicht, wähle den roten aus. Während du den Echotest machst, können dich andere Teilnehmer noch nicht hören.
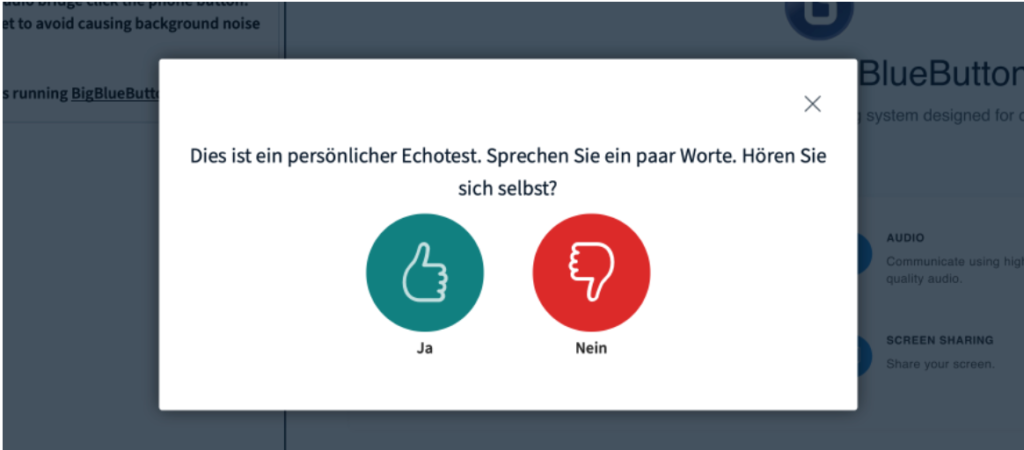
Konferenz kann beginnen #
Als nächstes öffnet sich ein Fenster „Welcome to BigBlueButton“. Nun bist du direkt in dem Konferenzraum und der Online-Unterricht kann beginnen.
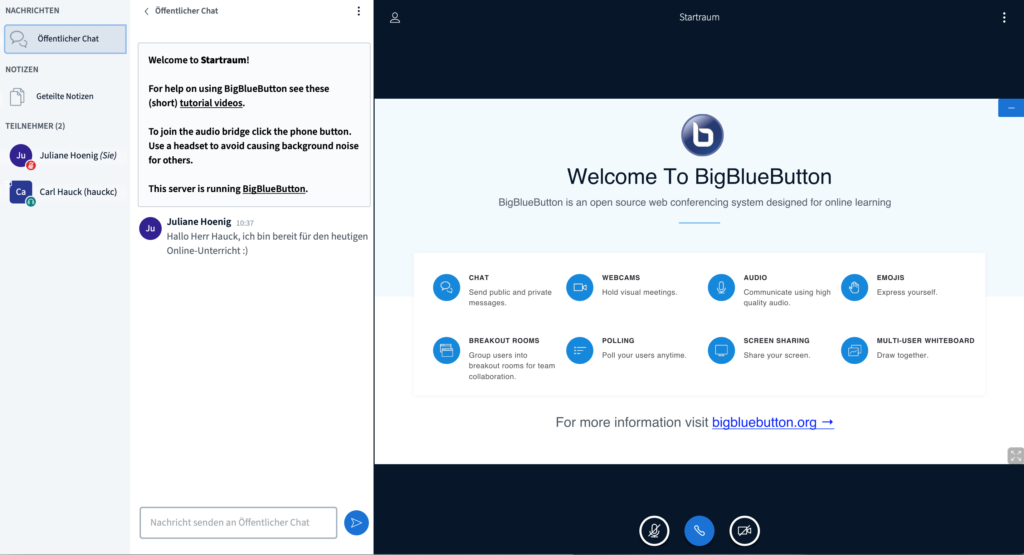
Kamera aktivieren #
Wenn du deine Kamera aktivieren möchtest, klicke unten rechts auf die durchgestrichene Kamera. Darauf erscheint ein Fenster mit „Webcameinstellungen“. Klicke einfach auf „Freigabe starten“ und schon kann es losgehen.

Hinweis: Überlege bitte im Vorfeld, ob es notwendig ist, dass du deine Kamera einschaltest. Denn wenn sie aktiviert ist, kann es zu Bild- und Tonverlusten sowohl bei dir als auch bei deiner Lehrkraft kommen. Du kannst die Kamera übrigens auch wie dein Mikrofon während der Konferenz ein- und ausschalten, indem du erneut auf den Kamera-Button klickst.
PDF-Klickanleitung #
Hier findest du ein PDF-Dokument zum Herunterladen.