Hier finden Sie alle notwendigen Anleitungen und Funktionen rund um das digitale Displays CTOUCH.
Das CTOUCH-Gerät ist Ihr neuer Begleiter für einen modernen und innovativen Unterricht. Es vereint Tafel/Whiteboard, Beamer/Projektor und einen kompletten Computer mit integriertem Touch-Display. Das Gerät ermöglicht ebenso Video- und Musikwiedergabe mit Hilfe von qualitativ hochwertig eingebauten Lautsprechern. Das Beste: Für die meisten Geräte brauchen Sie keine Kabel mehr.
Einführung #
Für eine souveräne Bedienung der CTOUCH-Tafel im Unterricht sollten Sie zunächst den technischen Aufbau und die verschiedenen Anwendungen kennen.
Sollte Ihre Tafel noch nicht in Ihrer Schul-Domain eingebunden sein, lesen Sie bitte hier weiter.
Benutzeroberfläche auswählen #
Die CTOUCH-Tafel arbeitet mit zwei Systemen. Zum einen besitzt die Tafel eine Android-Benutzeroberfläche, zum anderen verfügt sie über einen verbauten Computer mit einer PC-Benutzeroberfläche. Auf beiden Oberflächen haben Sie verschiedene Nutzungsfunktionen.
Die Oberflächen stellen Sie mit Hilfe der Floatbar (Menüfeld) ein. Die Floatbar rufen Sie über die Menü-Taste der Tafel (Knopf unterhalb des Bildschirms mittig) auf. Drücken Sie diese kurz und die Floatbar wird erscheinen. Hier wählen Sie im oberen Bereich anhand der Pfeiltaste aus, welche Oberfläche Sie verwenden möchten.
Auf der PC-Oberfläche (OPS, PC) ist bereits ein Windowsbetriebssystem vorinstalliert. Somit können Sie die interaktive Tafel nutzen, wie einen ganz normalen PC. Dafür müssen Sie das Gerät in den OPS- oder PC-Modus in der Floatbar einstellen.
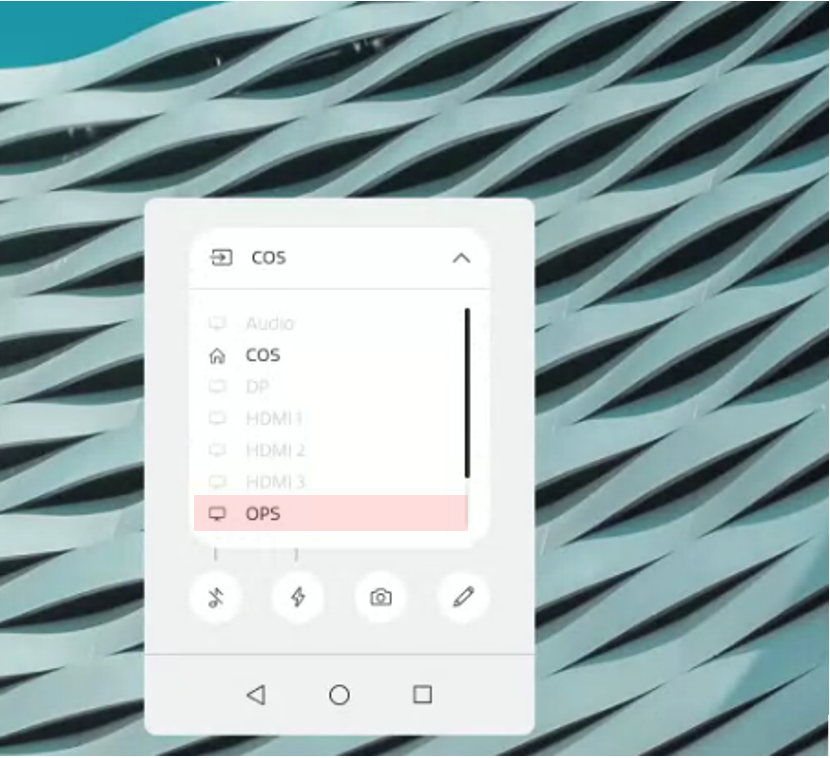
Auf der Android-Oberfläche (COS) können Sie installierte Apps wie Browser, UBoard Mate2, Office Suite etc. problemlos verwenden und somit den Unterricht spannender gestalten. Dafür müssen Sie das Gerät in den COS-Modus in der Floatbar einstellen. Ebenso können Sie auf dieser Oberfläche zusätzliche Apps (androidbasiert) über den App-Store herunterladen.
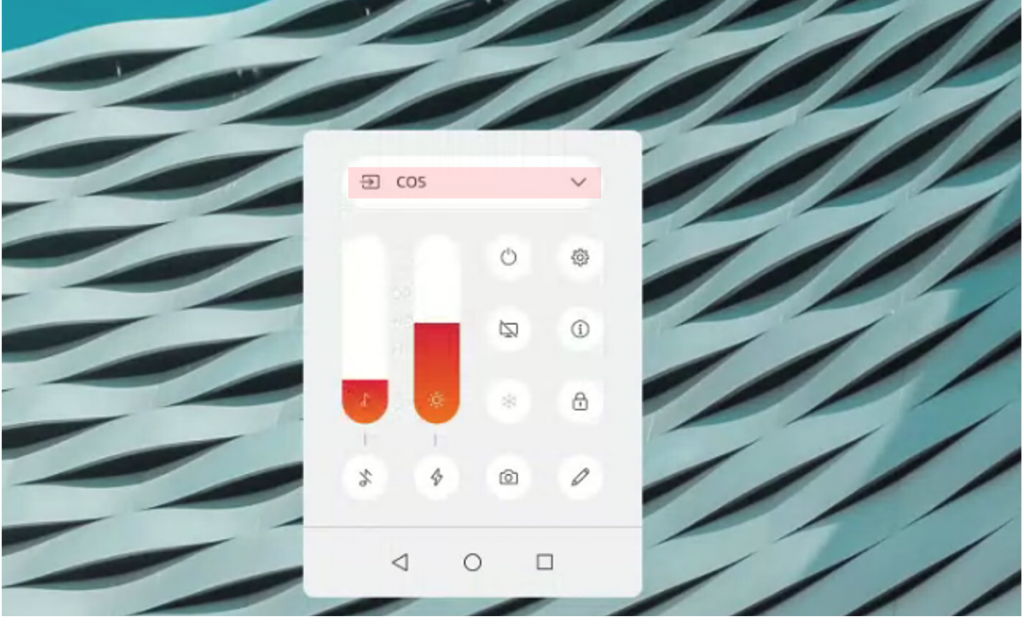
Bitte nicht wundern, wenn die Bildschirmanzeige bei einer Umstellung schwarz werden sollte. Das Gerät kann einige Minuten benötigen, um die Änderung der Benutzeroberflächen vorzunehmen.
Sobald die Umstellung erfolgreich war, sehen Sie die ganze normale Windows-Oberfläche auf dem CTOUCH-Gerät und können es wie gewohnt verwenden.
Vorinstallierte Programme und Apps #
Da die CTOUCH-Tafeln über zwei unterschiedliche Benutzeroberflächen verfügt, gibt es auf der PC-Oberfläche Programme und auf der Android-Oberfläche Apps.
Anders als bei einem Gerät, dass Sie selbst gekauft haben, hat die SWHL Digital bereits eineVielzahl an Programmen und Apps auf beiden Oberflächen vorinstalliert.
PC-Oberfläche #
Auf der PC-Oberfläche finden Sie sämtliche Programme, die Sie auch bei den von der SWHL Digital verwalteten Notebooks finden. Wie auch bei den verwalteten Geräten befinden sich hier schon vorinstallierte Programme, die Sie direkt nutzen können.
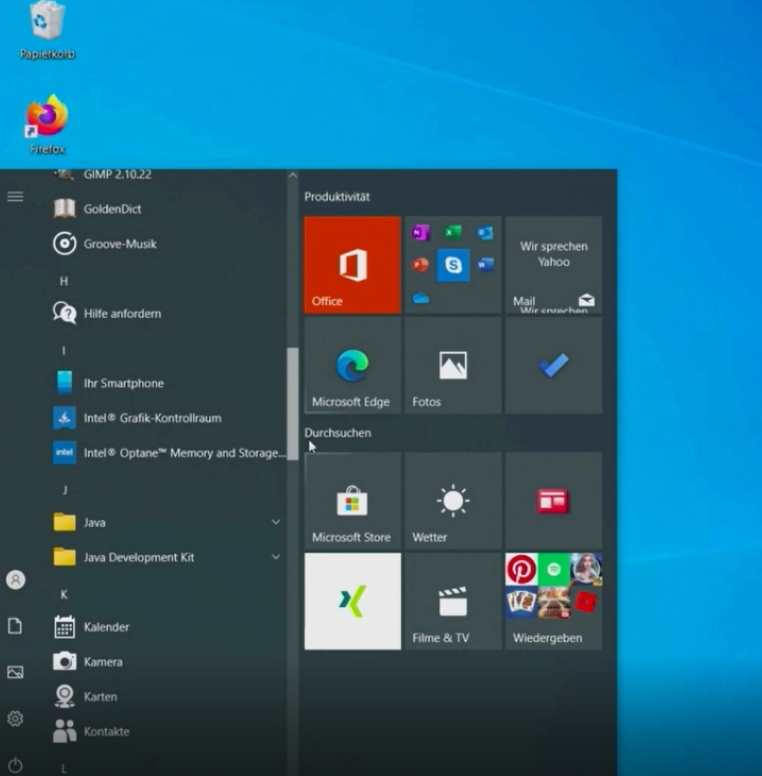
Android-Oberfläche #
Das Digitale Display verfügt über eine zweite Oberfläche, die sogenannte „Android-Oberfläche“. Hier können Sie beispielsweise die iPads der Schülerinnen und Schüler oder Ihr eigenes via Bluetooth oder der EShare-App verbinden. Außerdem können Sie auf dieser Oberfläche das Tafelprogramm UBoardMate2 verwenden, und somit innerhalb Ihres Unterrichts digitale Tafelbilder erstellen und diese anschließend mit der Klasse teilen. Weitere Möglichkeiten finden Sie im nächsten Abschnitt unter „Wichtige Funktionen“.
Übersicht des Aufbaus #
In diesem Abschnitt erhalten Sie eine Übersicht der wichtigsten Funktionen der CTOUCH-Tafel.
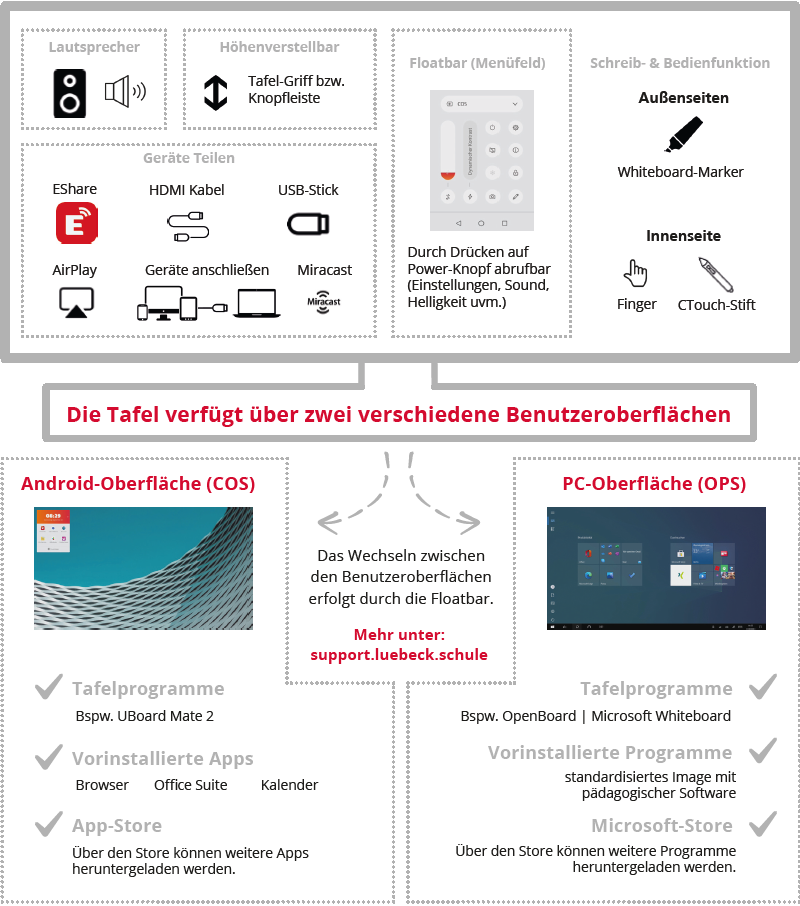
Ein- & Ausschalten #
Wie bereits erwähnt, verfügt die Tafel über einen integrierten Computer. Dieser ist auf der Rückseite der Tafel fest verbaut. Das Computermodul können Sie auf der rechten Seite (seitlich) hinter der Tafel erkennen. Auf dem Modul gibt es einen kleinen runden Ein- & Ausschaltknopf. Betätigen Sie diesen, um das Gerät ein- und auszuschalten. Bitte haben Sie dabei etwas Geduld, da der verbaute Computer bei jedem Ein- und Ausschalten auch hoch- bzw. – herunterfahren muss.
Schreib- & Bedienfunktionen #
Auf den Innenseiten verfügt die Tafel vollflächig über Touch-Funktionen. Das heißt, hier können Sie die Tafel mit dem Finger oder einem Touch-Stift bedienen.
Auf den Außenseiten wurde in den meisten Schulen zusätzliche Whiteboard-Tafeln montiert, um eine praktische und digitale Tafel für den Unterricht zu erhalten. Auf diesen Whiteboard-Flächen können Sie bspw. mit speziellen Stiften schreiben, Dokumente mit Magneten befestigen oder Grafiken anzeichnen.
Floatbar (Menüfeld) #
Alle wichtigen Funktionen können Sie über die Floatbar steuern. Hier können Sie beispielsweise die Helligkeit, den Sound, die Benutzeroberfläche oder auch die Schreibfunktionen einstellen. Die Floatbar rufen Sie über das Drücken der Menü-Taste (Power-Knopf unterhalb des Bildschirms mittig) auf. Innerhalb der Floatbar können Sie auch Quellen umbenennen oder das Hintergrundbild der digitalen Tafeln einstellen.
Stiftfunktion #
Das CTOUCH verfügt über einen Stift, mit dem auf der Tafel geschrieben und Prozesse ausgeführt werden kann. Die Stiftfunktion wird über die Floatbar aufgerufen. Sobald dieser Modus aktiviert wurde, kann der Hintergrund als Schreibunterlage verwendet werden. Eine Leiste erscheint dann auf der rechten Seite. Dort können Einstellungen für den Hintergrund und den Stift vorgenommen werden.
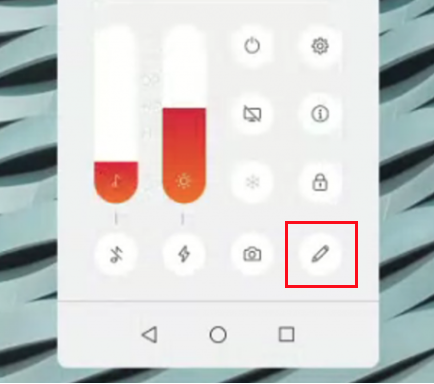
Lautstärke #
Die Lautstärke regulieren Sie über die Floatbar. Hierfür gibt es einen Balken, anhand dessen Sie die Lautstärke durch das Hoch- und Runterziehen regulieren können.
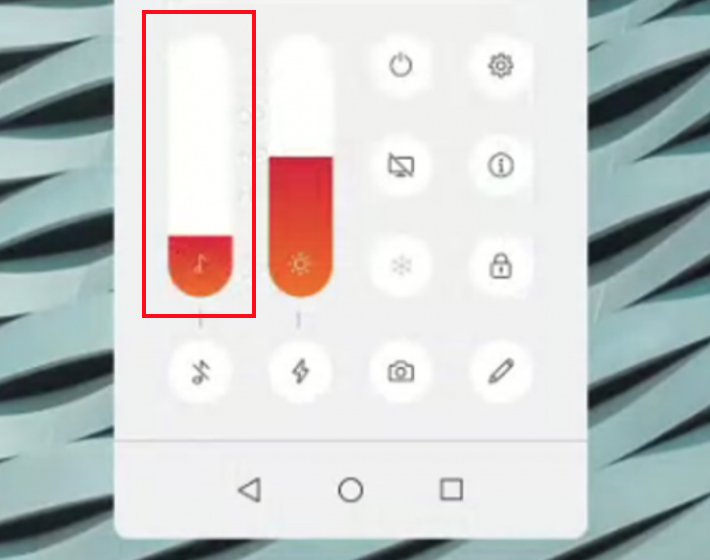
Mit Hilfe des Symbols unterhalb des Balkens, können Sie den Ton ganz aus- oder wieder einschalten.
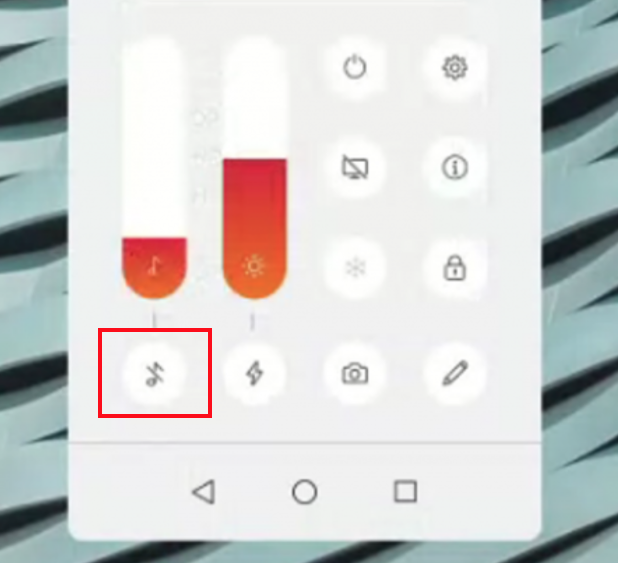
Die Tafel verfügt über integrierte Lautsprecher, sodass beim Abspielen von Videos oder Musik, die Audioqualität sehr gut ist.
Helligkeit #
Wie bei jedem Endgerät können Sie auch an dieser Tafel die Helligkeit optimal Ihren Bedürfnissen und der Umgebung anpassen. Hierzu gibt es ebenso einen Balken, mit dem Sie durch Hoch- und Runterziehen die Bildschirmhelligkeit einstellen können.
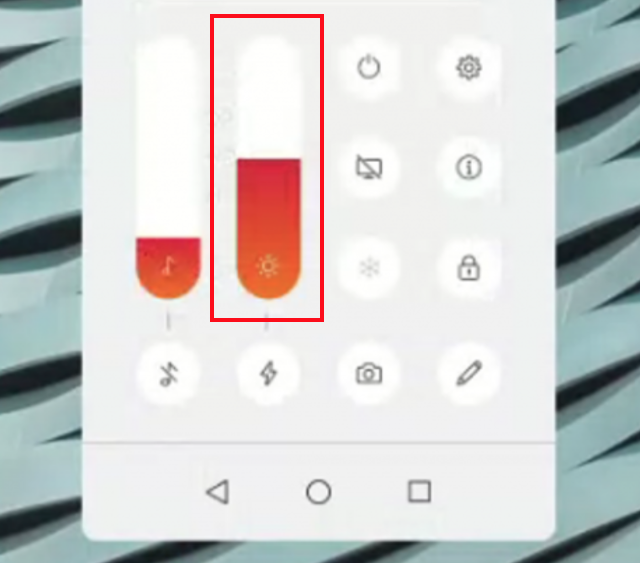
Ebenso können Sie die Helligkeit auf „Automatisch“ setzen, somit passt sich die Tafel den räumlichen Gegebenheiten von selbst an. Sie können zwischen den Modi „Ausgeglichen“, „Umweltfreundlich“ und „dynamischen Kontrast“ wählen.
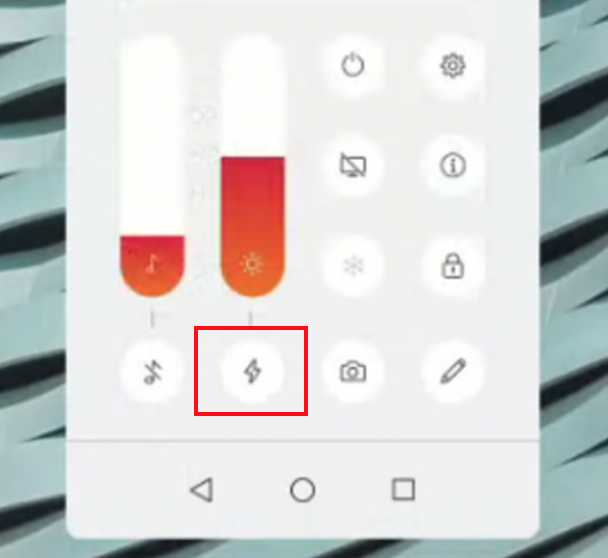
Tafelprogramme #
Es gibt verschiedene Tafelprogramme, die Sie auf der CTOUCH-Tafel anwenden können, um Ihren Unterricht optimal durchzuführen.
Sie haben daher bspw. auf der Android-Oberfläche die Wahl, die bereits vorinstallierte App „UBoard Mate2“ aufzurufen. Mit Hilfe dieser App können Sie präsentieren, Inhalte teilen, Schaubilder erstellen oder aber Schreib- und Notenlinien einstellen.
Auf der PC-Oberfläche können Sie beispielsweise „Open-Board“ verwenden. Hier können Sie ebenso Inhalte erstellen, präsentieren und teilen.
Geräte teilen / Bluetooth-Verbindung #
Über die vorinstallierte „EShare“-App, können Sie Geräte wie iPad, Notebook oder Surface verbinden und somit Inhalte projizieren, Präsentationen abhalten oder Dokumente teilen.
Ebenso können Sie die Geräte über HDMI- oder USB-Anschlüsse direkt anbinden.
Geräte anschließen / Quellen auswählen #
Über die Floatbar können Sie sich anhand der verwendeten Benutzeroberfläche auch die Quellen anzeigen lassen. Mit einem Klick auf den kleinen Pfeil, öffnet sich die Menüleiste. Dort finden Sie die verschiedenen Benutzeroberflächen und Quellen (Geräte). Wählen Sie die gewünschte Quelle aus.
Die HDMI-Anschlüsse befinden sich auf der rechten Seite der Tafel. Hierzu verbinden Sie das HDMI-Kabel mit einem Gerät Ihrer Wahl und wählen danach in der Floatbar ebenso das gewünschte Gerät aus. Sofort wird die Bildschirmfläche übertragen.
Multitaskingfunktion #
Sie können auf dem CTOUCH auch den Multitaskingmodus einstellen. Dies erleichtert Ihnen die Arbeit an der Tafel während des Unterrichts. Wie Sie diesen Modus aufrufen und damit arbeiten können, zeigen wir Ihnen im Video.
Tastentöne de- & aktivieren #
Über die Floatbar können Sie bei den Einstellungen die Tastentöne ausschalten. Dann unter „System“ und „Allgemein“ bei „Tastaturen und Eingänge“ die „Android-Tastatur“ auswählen und bei Einstellungen können Sie den Ton de- und aktivieren.
Kommentierfunktion #
Über die Kommentierfunktion können Sie sich während des Unterrichts wichtige Notizen direkt auf der Tafel vermerken. Rufen Sie sich einfach die gewünschte Übersicht bzw. Website auf und wechseln Sie dann über die Floatbar in den Modus. Klicken Sie hierzu in der Floatbar das Stift-Symbol an (rechts unten). Daraufhin wird Ihnen an der Seite eine Arbeitsleiste angezeigt. Hier können Sie verschiedene Stifte und Farben auswählen und direkt auf dem Tafelbild schreiben.
Aber Achtung, bei dieser Funktion kann das Tafelbild nicht mehr geändert werden. Sobald Sie die Funktion beenden, sind die Notizen verschwunden und Sie können das Tafelbild auch wieder ändern.