Auf dieser Seite finden Sie eine Anleitung, wie Sie in das Ticketsystem Zammad gelangen.
Vorweg ist unbedingt notwendig, dass Ihre Schulleitung das Formular „Meldung von Medienkoordinierenden“ ausgefüllt und unterschrieben per Mail an schul-it@luebeck.de verschickt hat. Das Formular finden Sie hier. Somit erhalten Sie dann als MeKo Zugangsdaten durch das Team der Digitalen Schule der SWL digital für das Ticketsystem, auch Zammad genannt.
Der Erste Login – Was Sie beachten müssen #
Sollten Sie sich das erste Mal einloggen in das Ticketsystem, sollten Sie bitte Folgendes Beachten:
1. Kontrolle Ihrer aktuellen Tickets
Bitte prüfen Sie zunächst die Aktualität der offenen Tickets Ihrer Schule. Gehen Sie dazu links auf „Übersichten“ (s. unten Anleitung), anschließend auf „Tickets meiner Schule“ und wählen Sie ein Ticket aus.
Sollte keine weitere Bearbeitung des vorliegenden Tickets von Ihnen erwünscht sein, gehen Sie bitte wie folgt vor: Rechts in der Berarbeitungsleiste ist das Feld „Weiterbearbeitung erwünscht“ mit „ja“ vorausgewählt. Stellen Sie dieses bitte auf „nein“ um und betätigen anschließend unten rechts die Schaltfläche „Aktualisierung“, falls das Ticket nicht mehr aktuell ist und somit keine Weiterbearbeitung benötigt. Das Ticket wird daraufhin automatisch geschlossen.
2. Vorsicht unterschiedliche E-Mail-Adressen
Für eine reibungslose Zuordnung mussten Tickets der gleichen Person mit unterschiedlichen E-Mail-Adressen zu der E-Mail-Adresse zusammenfasst werden, die von Ihrer Schulleitung auf dem Formular „Meldung von Medienkoordinierenden“ angegeben wurde.
Beispiel: Erika Musterfrau hat zwei Tickets über e.musterfrau@outlook.com, drei Tickets über musterfraue@luebeck.schule und ein Ticket über erika.musterfrau@schule-sh.de erstellt. Dabei wurde erika.musterfrau@schule-sh.de auf dem Formular angegeben. Alle sechs Tickets werden nun fortan unter der E-Mail-Adresse erika.musterfrau@schule-sh.de geführt.
An- & Abmeldung #
Damit Sie sich anmelden können im Ticketsystem, müssen Sie zunächst folgende Website aufrufen: https://zammad.luebeck.schule
Im Schulportal gibt es wahlweise auch eine Kachel, die Sie anklicken können. Auf diesem Wege gelangen Sie ebenfalls auf die Startseite für den „Anmelden“.
Geben Sie für den Login Ihre Anmeldedaten ein, die sie vom Team der Digitalen Schule im Vorfeld erhalten haben. Sobald Sie den Benutzernamen/ E-Mail und das Passwort eingetragen haben, klicken Sie auf die Schaltfläche Login. Danach sollten Sie direkt in das Ticketsystem geleitet werden.
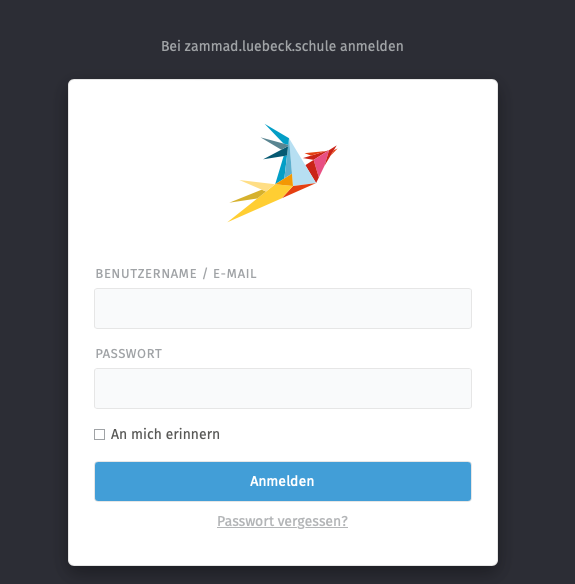
Sollten Sie sich das erste Mal in Zammad einloggen, wird Ihnen das System einen kurzen Überblick geben mit einer automatischen Kurzanleitung. Klicken Sie hier wahlweise weiter oder überspringen oder abschließen.
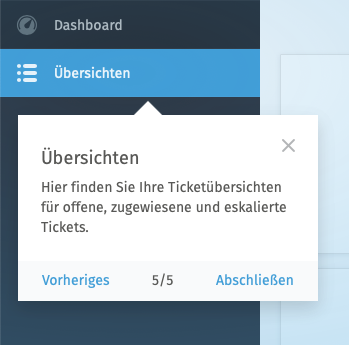
Sollten Sie sich wieder abmelden wollen, müssen Sie unten links in der Leiste auf Ihre Initialen klicken. Daraufhin öffnet sich ein Fenster. Klicken Sie hier „Abmelden“. Sie sollten dann direkt ausgelogt werden.
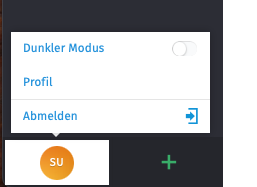
Ticket eröffnen #
Sie können innerhalb des Ticketsystem zu jederzeit ein Ticket erstellen. Gehen Sie dafür auf das grüne Plus-Symbol, welches in der unteren rechten Ecke der linken Seitenleiste befindet.
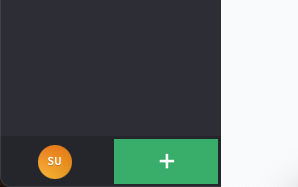
Nachdem Sie das Plus-Symbol angeklickt haben, öffnet sich in der Mitte ein Fenster mit „Neues Ticket“. Auf der rechten Seite sehen Sie ein Feld namens „Vorlagen“. Wählen Sie hier die entsprechende Vorlage zu Ihrem Anliegen aus. Klicken Sie diese an und wählen Sie anschließend „Übernehmen“.
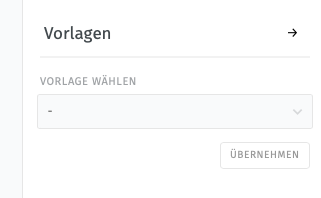
Die Felder der Ticketerstellung ändern sich automatisch. Bitte füllen Sie jedes angezeigte Feld aus, sodass das Support-Team alle entsprechenden Infos hat, um Ihren Fall schnell zu bearbeiten. Anschließend klicken Sie auf den grünen Button „Erstellen“. Das Ticket wird dann erstellt und an das Support-Team der Digitalen Schule weitergeleitet. Sie können Ihre eingereichten Tickets jederzeit in Ihrer Übersicht einsehen.
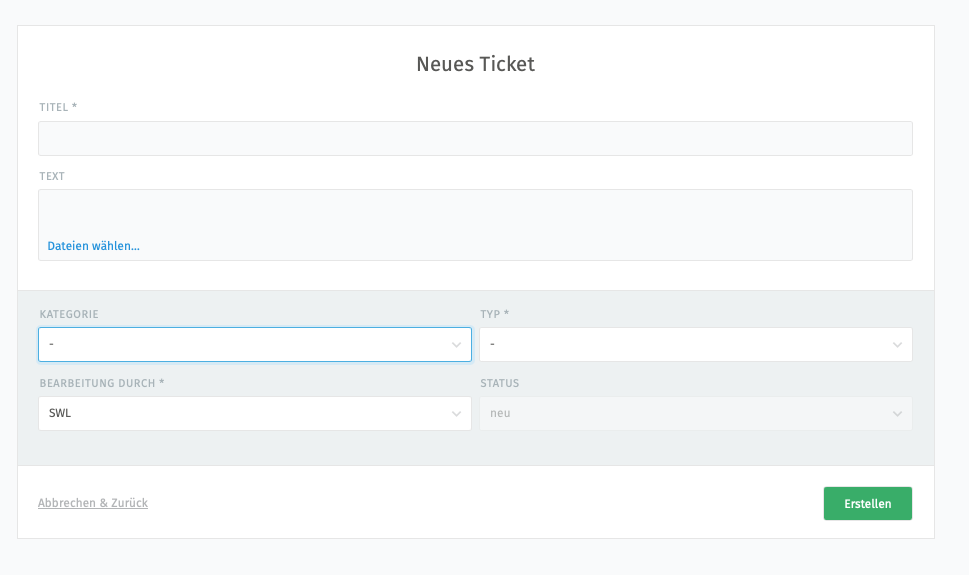
Ticket bearbeiten #
Sie können jederzeit Ihr erstelltes Ticket nachträglich bearbeiten. Gehen Sie dafür einfach auf Ihre Ticketübersicht und rufen Sie das entsprechende Ticket auf. Auf der rechten Seite finden Sie dann die sogenannte „Bearbeitungsleiste“. Diese wird immer angezeigt, wenn Sie ein Ticket bearbeiten. Hier können Sie die Felder entsprechend ausfüllen oder anpassen. Je nach Kategorie werden verschiedene Felder angezeigt. Sobald Sie Ihre Anpassungen vorgenommen haben, klicken Sie unten rechts auf „Aktualisieren“.
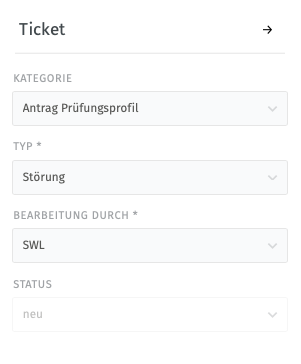
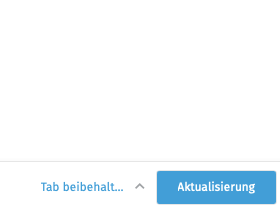
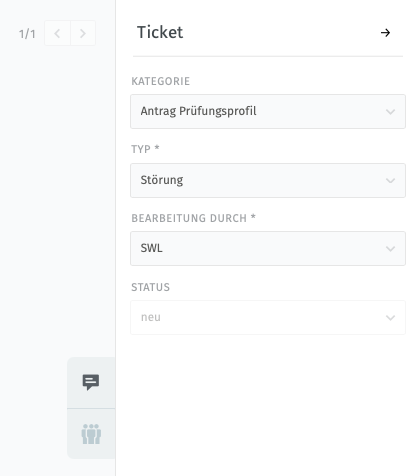
Klicken Sie dazu auf einen der Reiter, den Sie bearbeiten wollen. In diesem Beispiel wäre es die Kategorie. Sollten Sie sich also bei der Ticketerstellung in der Kategorie geirrt haben, können Sie dies anschließend noch einmal anpassen. Dafür klicken Sie auf den Reiter Kategorie und wählen die richtige Kategorie aus.
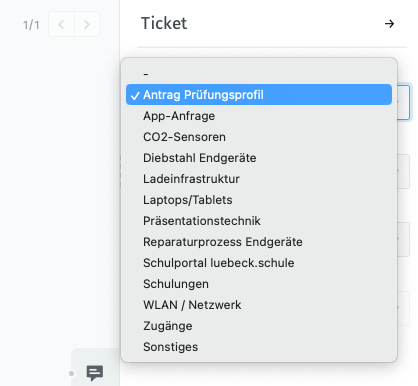
Gehen Sie dann auf den Reiter „Spechblase-Symbol“ und scrollen Sie zu dem Punkt „Bearbeitung durch“. Wählen Sie dort „Schule“ aus.
In der unteren rechten Ecke sehen Sie einen blauen Button „Aktualisieren. Klicken Sie auf diesen im Anschluss und die Änderungen werden direkt übernommen. Sollten Sie die Änderung doch nicht ausführen wollen, können Sie statt „Aktualisieren“ auch „Verwerfen der ungesicherten Änderungen“ anklicken. Ihre Änderungen werden somit nicht übernommen.
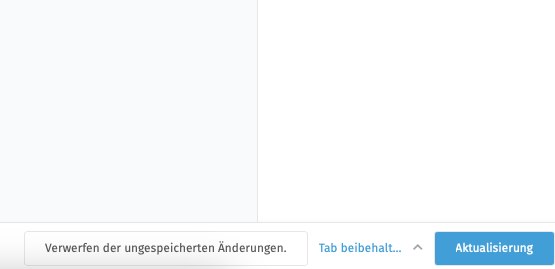
Unter dem „Menschen-Symbol“ finden Sie die Informationen zu Ihrer Schule.
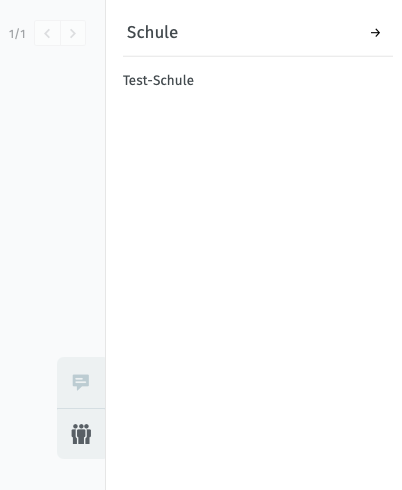
Sollten Sie eine Notiz für sich oder das Support-Team eintragen wollen, können Sie dies über das Kommentarfeld im entsprechenden Ticket machen.

Schreiben Sie dafür einfach Ihre Notiz hinein oder fügen Sie auch eine Datei hinzu über „Dateien wählen“ und klicken Sie anschließend auf „Aktualisieren“. Die Notiz wird dann automatisch übernommen und im Ticket abgespeichert.
Ticket schließen #
Sollten Sie ein Ticket schließen wollen, ist die einzige Voraussetzung, dass das Ticket von Ihrer Schule bearbeitet wird. Das bedeutet, dass das Ticket unter dem Reiter „Bearbeitung durch“ auf „Schule“ steht.
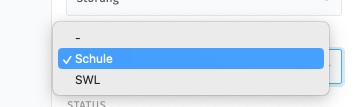
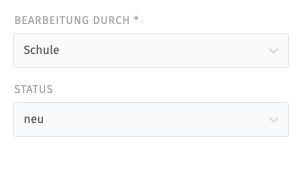
Nur dann können Sie unter dem Reiter „Status“ den Punkt „geschlossen“ auswählen. Klicken Sie anschließend wieder auf den unteren rechten Button „Aktualisieren“. Das Ticket ist somit geschlossen.
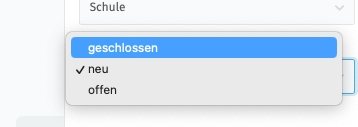
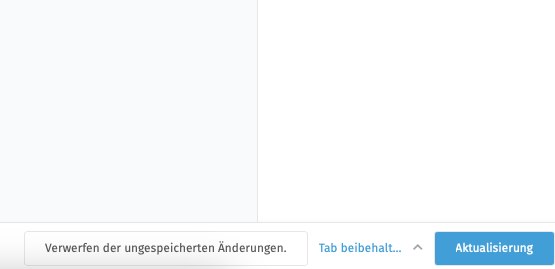
Klicken Sie am Ende ganz unten innerhalb der Bearbeitungs-Leiste auf „Aktualisieren“. Das Ticket leuchtet nun am linken Rand grün auf und ist geschlossen.
Übersichten #
Auf der linken Seite haben Sie eine weitere Leiste, auf der „Übersichten“ steht. Klicken Sie dort rauf. Danach erscheinen in der Mitte Ihre Übersichten. Unter der Übersicht „In Bearbeitung“ befinden sich Ihre Tickets, die gerade durch das Support-Team der Digitalen Schule (SWL digital) bearbeitet werden.
In der Übersicht „Tickets meiner Schule“ finden Sie sämtliche Tickets, die durch alle MeKos an Ihrer Schule geöffnet wurden. Hier können Sie bei einem Problem schauen, ob dies bereits durch einen anderen MeKo Ihrer Schule eröffnet wurde.
In der Übersicht „Rückmeldung erwartet“ finden Sie Ihre Tickets, in denen Sie eine Rückmeldung für das Support-Team vermerken sollten, damit Ihr Anliegen weiter bearbeitet werden kann.
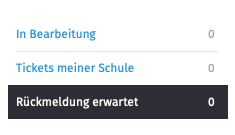
Passwort vergessen #
Sollten Sie Ihr Passwort vergessen haben, wenden Sie sich bitte an das Support-Team der Digitalen Schule per Mail oder Telefon. Fordern Sie hierzu ein neues Passwort an. Sobald das Passwort durch den Support geändert wurde, erhalten Sie eine Mail mit einem Link zu Ihrem neuen Passwort. Dieser Link kann nur einmalig aufgerufen werden.
Zugangsdaten zum Schulportal fehlen #
Sollten Ihnen Zugangsdaten zum Schulportal fehlen, wenden Sie sich bitte an das Support-Team der Digitalen Schule per Mail oder Telefon. Fordern Sie hierzu Zugangsdaten für das Schulportal an. Die Zugangsdaten erhalten Sie dann per Mail durch das Support-Team.