Was ist Worksheet? #
Worksheet ist eine in Kiel entwickelte Web-App, die wir ihnen sehr gerne weiter empfehlen. Sie ist DSGVO-Konform und bietet ihnen die Möglichkeit, ganz einfach Aufgaben wie Lückentexte oder Multiple-Choice-Fragen zu erstellen. Sie geben die Lösungen an, und die bearbeiteten Aufgaben Ihrer Schüler:innen werden dann automatisch ausgewertet, was ihnen den Unterricht erleichtern kann. Zwar gibt es eine Pro Version, jedoch funktioniert auch die kostenlose Version ohne Probleme bei bis zu 30 Schüler:innen.
Wie verwendet man Worksheet? #
Hinweis: Worksheet kann ohne Account verwendet werden, allerdings bringt dies einen großen Nachteil mit sich: Ohne Account kann nichts gespeichert werden. Daher ist es stark zu empfehlen einen Account zu verwenden.
Um einen Account zu erstellen klicken Sie einfach auf anmelden (Registrieren ist hier nicht notwendig). Geben Sie Ihre E-Mail Adresse ein und Sie erhalten automatisch einen Login-Link in Ihrem E-Mail Postfach (auch ein Passwort ist nicht notwendig). Nun können Sie auf Ihr Profilbild (standardmäßig ein Buchstabe) klicken, und unter „Meine Worksheets“ alle von ihnen gespeicherte Arbeitsblätter finden.
Hinweis: Um ein Arbeitsblatt in „Meine Worksheets“ wiederzufinden, müssen Sie erst eingeloggt sein, bevor Sie dieses speichern
Arbeitsblatt erstellen #
Als Erstes klicken Sie auf den blauen „Arbeitsblatt erstellen“ Knopf. Ein neu erstelltes Arbeitsblatt sollte in etwa so aussehen:
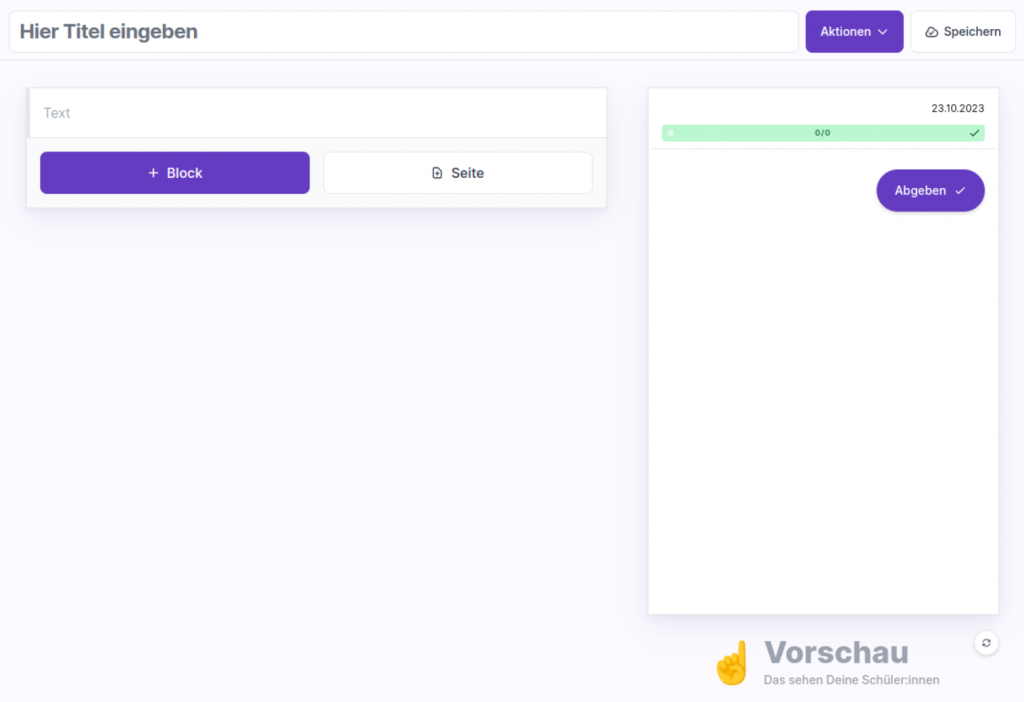
Grundsätzlich besteht ein Arbeitsblatt aus Blöcken und Seiten. Eine Seite kann aus beliebig vielen Blöcken bestehen und diese können mit dem „+ Block“ Knopf hinzugefügt werden. Wenn man die Maus über einem Block hat erscheint links folgendes Menü:

- Mit dem Kreisdiagramm-Symbol kann die Punktzahl einer Aufgabe angegleicht werden. Das muss man nicht tun, kann aber praktisch sein wenn eine Aufgabe schwieriger als die anderen ist.
- Mit dem Mülltonnen-Symbol können Sie einen Block löschen
- Mit dem Plus-Symbol können Sie unter dem ausgewählten Block einen weiteren Block hinzufügen. Das kann hilfreich sein, wenn bereits einige Blöcke auf der Seite sind, und Sie in der Mitte noch einen Block einfügen wollen.
- Mit dem 8-Punkte-Symbol können Sie Blöcke nach oben oder unten verschieben. Das gleiche Symbol wird z.B. auch bei Multiple-Choice-Fragen verwendet um diese zu verschieben.
Hinweis: Sie können Text formatieren indem Sie den zu ändernden Text auswählen. Dann können Sie diesen wie mit Word z.B. auf Fett oder Kursiv setzen. Auch Links, listen, Überschriften und weiteres sind möglich.
Da alle Blöcke sehr gut erklärt sind, lernt es sich am besten wenn Sie die einzelnen Blöcke einfach mal selbst ausprobieren. Toben Sie sich aus und zeigen Sie Ihre kreative Ader!
Hinweis: Lückentexte erscheinen erst verwirrend, sind bei dem Fragezeichen-Icon aber ausführlich erklärt! Sie sind sehr flexibel und können neben tatsächlichen Lückentexten auch für Vokabeln, Mathe usw. verwendet werden.
Arbeitsblatt mit Schüler:innen teilen und Ergebnisse auswerten #
Um ein Arbeitsblatt mit Schüler:innen zu teilen sollten Sie erst einmal alle vorgenommenen Änderungen speichern. Dann klicken Sie auf „Aktionen“ neben dem Titel und zuletzt klicken Sie auf „Verteilen & Auswerten“. Als nächsten Schritt müssen Sie eine Gruppe erstellen, bevor das Arbeitsblatt geteilt werden kann. Diese sind vor allem hilfreich, wenn Sie Arbeitsblätter mit mehreren verschiedenen Klassen behandeln möchten.

Nun können Sie den Link, einen QR-Code oder beides teilen. Drücken Sie auf den Pfeil links neben dem Titel der Gruppe um alle Teilnehmer:innen zu sehen. Außerdem können Sie in dieser Übersicht sehen, wer wann angefangen hat, und wie viele Punkte die Schüler:innen jeweils erreicht haben.
Hinweis: Alternativ können Sie auch individuelle Links erstellen. Gerade für Tests oder Prüfungen kann das praktisch sein, damit Schüler:innen das Arbeitsblatt nicht mit anderen Klassen teilen können.
Natürlich können Sie Gruppen auch wieder löschen, oder die Ergebnisse einer gesamten Gruppe ausdrucken.
Falls Sie weitere Fragen oder Anregungen haben, drücken Sie gerne auf das Fragezeichen in der links-unteren Ecke. Dort können Sie dem Entwickler dieser Webapp eine Nachricht schreiben.